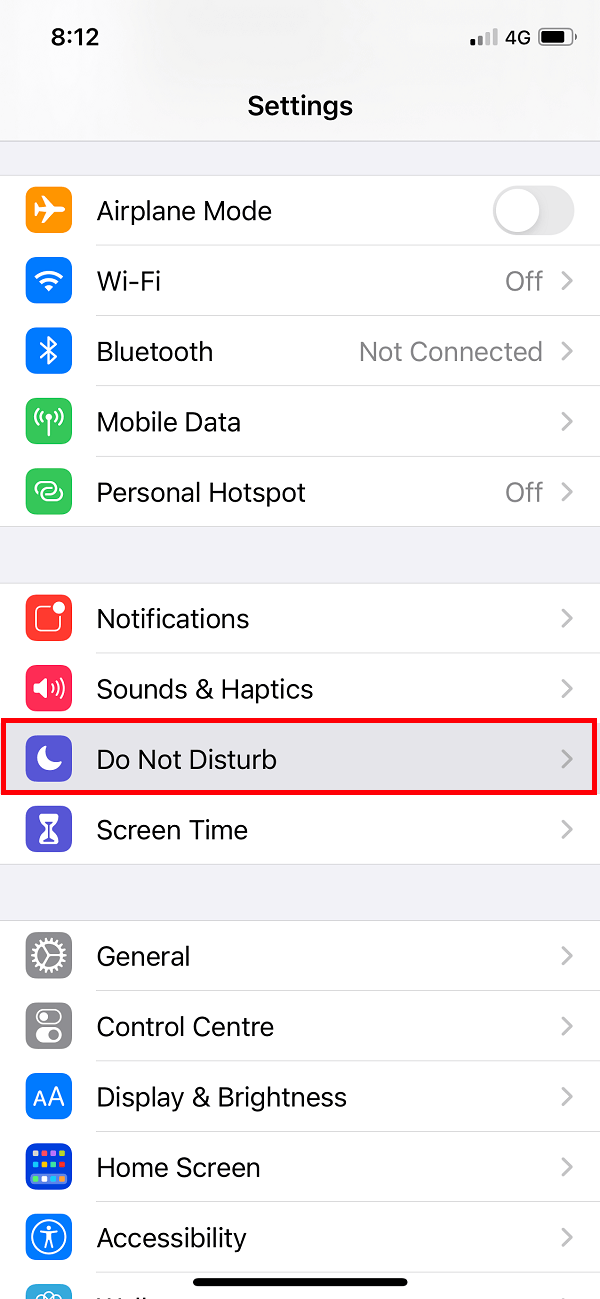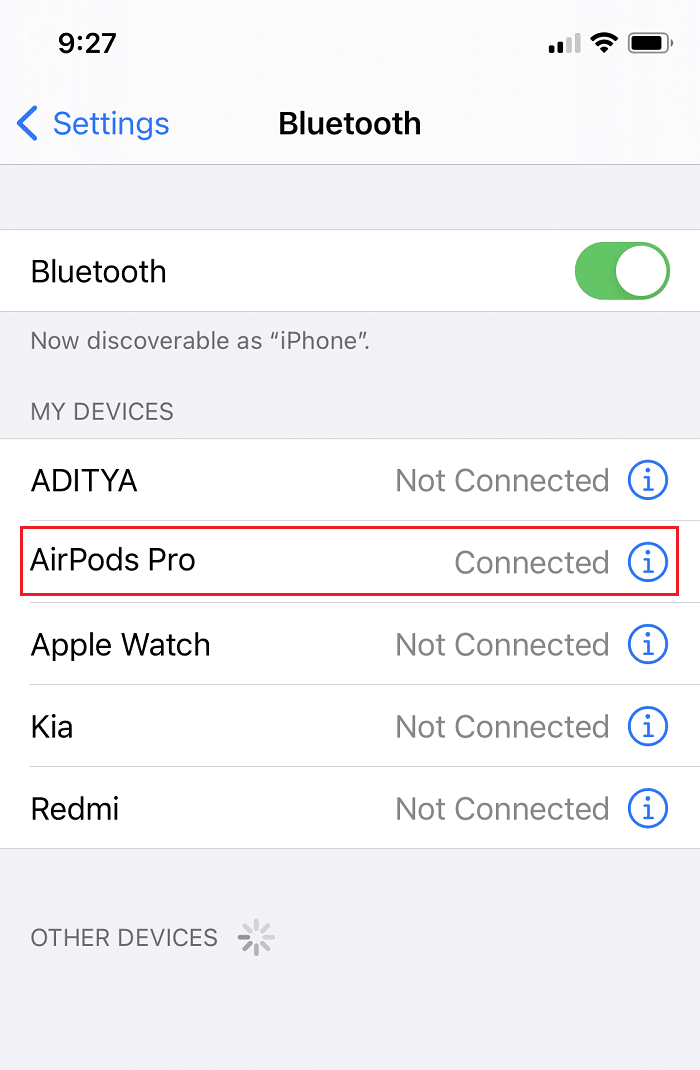System-wide configuration changes made to your iPhone. App-specific issues, as you may have mistakenly silenced the app notifications. Bug in the iOS version installed on your iPhone.
Fix iPhone Text Message Sound Not Working When Locked
Whatever the reason may be, the methods listed in this article will surely fix iPhone text message sound not working when locked issue, so that you never miss out on important updates.
Fix iPhone Text Message Sound Not Working When Locked Method 1: Check Ring/Volume key Method 2: Disable DND Method 3: Turn off Quiet Notifications Method 4: Turn on Sound Notification Method 5: Check App Notification Settings Method 6: Update Notification Banners Method 7: Disconnect Bluetooth Devices Method 8: Unpair Apple Watch Method 9: Set Notification Tones Method 10: Re-install Malfunctioning Apps Method 11: Update iPhone Method 12: Hard Reboot of iPhone Method 13: Reset all settings
Method 1: Check Ring/Volume key
The majority of iOS devices include a side button that disables audio. Hence, you need to check if that’s what is causing this problem.
Look for your device Volume key in your iPhone and increase the volume. Check Side Switch for iPad models and turn it off.
Method 2: Disable DND
When turned on, the Do Not Disturb feature mutes incoming calls, messages, and app notification alerts on iPhones. If your applications are not notifying you of new messages or updates, make sure that Do Not Disturb is turned off. If it is enabled, a mute notification icon will be visible on the lock screen. You can disable this feature in two ways: Option 1: Via Control Centre
- Pull down the screen to open the Control Centre menu.
- Tap on the crescent moon icon to turn off the Do Not Disturb function.
Option 2: Via Settings
- Go to Settings.
- Now, toggle off Do Not Disturb by tapping on it.
You should also ensure that your phone does not have a Do Not Disturb schedules planned. DND will disable app notifications for the duration of the time period specified.
Method 3: Turn off Quiet Notifications
Another reason you may not be hearing notification sounds from an app could be that it has been set up to alert you to deliver notifications quietly instead. Follow the given steps to disable quiet notifications to fix iPhone message notification not working issue:
- Swipe the Notification alert to the left from the Notification Center and tap on Manage.
- If this app is configured to give notifications silently, a Deliver Prominently button will be displayed.
- Tap on Deliver Prominently to set the app back to normal notification sounds.
- Repeat steps 1-3 for all apps that aren’t making notification sounds on your iPhone.
- Alternately, you can set apps to not sound noification sounds by tapping on Deliver Quietly option.
Also Read: How To Fix Twitter Notifications Not Working
Method 4: Turn on Sound Notification
It’s quite obvious that you need to have Sound notifications turned on in your iPhone to get alerted. If you realize that an app is no longer notifying you via notification sounds, check for the app sound notification and turn it on, if required. Follow the given steps to do so:
- Go to the Settings menu.
- Then, tap on Notifications.
- Here, tap on the application whose notification sound isn’t working.
- Turn on Sounds to get notification sounds.
Method 5: Check App Notification Settings
Some apps have notification settings that are separate from your phone notification settings. If an app isn’t making notification sounds for text or call alerts, check the in-app notification settings for that particular app. Check if the sound alert is turned on. If it isn’t, then turn it on to fix iPhone message notification not working error.
Method 6: Update Notification Banners
Often, new text alerts appear but vanish so rapidly that you miss them. Fortunately, you can convert your notification banners from temporary to persistent to fix iPhone text message sound not working when locked issue. Permanent banners require you to take some action before they disappear, whereas temporary banners disappear in a short period of time. Although both types of banners are visible on the top of the iPhone display screen, permanent banners would allow you the time to go through the important update & act accordingly. Try switching to persistent banners as follows:
Go to the Settings menu.
Tap on Notifications then, tap on Messages.
Next, tap on Banner Style, as depicted below.
Select Persistent to change the banner type. Also Read: How to View the LinkedIn Desktop Site from Your Android/iOS
Method 7: Disconnect Bluetooth Devices
If you’ve recently linked your iPhone to a Bluetooth device, it is possible that the connection still persists. In such scenarios, iOS will send notifications to that device instead of your iPhone. In order to fix iPhone message notification not working issue, disconnect Bluetooth devices by implementing these steps:
Open the Settings app.
Tap on Bluetooth, as shown.
You will be able to view the Bluetooth devices that are currently linked to your iPhone.
Disconnect or unpair this device from here.
Method 8: Unpair Apple Watch
When you connect your iPhone to your Apple Watch, the iPhone does not make a sound when a new text message is received. In fact, iOS sends all notifications to your Apple Watch, particularly when your iPhone is locked. Thus, it may seem like iPhone text message sound not working when locked. Note: It’s not possible to get a sound alert on both Apple Watch and iPhone simultaneously. Depending on whether your iPhone is locked or not, it’s either one or the other. If you’re facing issues with notifications not redirecting to your Apple Watch properly,
Disconnect your Apple Watch from your iPhone.
Then, pair it to your iPhone again.
Method 9: Set Notification Tones
When you receive a new text or an alert on your iPhone, it will play a notification tone. What if you forget to set an Alert Tone for certain apps? In such a scenario, your phone will not make any sounds when a new notification shows up. Thus, in this method, we will set notification tones to fix iPhone message notification not working issue.
Go to the Settings menu.
Tap on Sounds & Haptics, as shown.
Under the Sounds and Vibration Patterns, tap on Text Tone, as highlighted.
Select your Alert Tones and Ringtones from the given sound list. Note: Choose a tone that is unique and loud enough for you to notice it.
Go back to the Sounds & Haptics screen. Double-check other services and apps, viz Mail, Voicemail, AirDrop, etc., and set their Alert Tones as well.
Method 10: Re-install Malfunctioning Apps
If the iPhone message notification not working issue persists only on a few specific apps, reinstalling these should help. Deleting an app and downloading it again from the App Store may fix iPhone text notification alerts not working problem. Note: Some built-in Apple iOS applications cannot be removed from your device, so the option to delete such apps will not appear. Here’s how to do this:
- Go to the Home screen of your iPhone.
- Press-hold an app for a few seconds.
- Tap on Remove App > Delete App.
Since we have verified all possible device settings and resolved issues with the apps by reinstalling them, we will now discuss solutions to improve the overall functioning of the iPhone in the succeeding methods. This will help fix all errors in the device, including the text sound notifications not working problem. Also Read: Fix No SIM Card Installed Error on iPhone
Method 11: Update iPhone
One bitter truth about Apple or Android iOS and pretty much, every operating system is that they are ridden with bugs. The iPhone message notification not working issue can occur as a result of a bug in your iPhone operating system. Fortunately, OEMs release system updates are capable of getting rid of bugs found in the previous iOS versions. Therefore, you should try updating your iOS software to the latest version. Note: Make sure you have enough battery percentage and a stable internet connection to download and install updates. To update your iOS, follow the steps listed below:
- Go to the Settings menu
- Tap on General
- Tap on Software Update, as shown below.
4A: Tap on Download and Install, to install the available update. 4B. If a message stating Your software is up to date is visible, move to the next method.
Method 12: Hard Reboot of iPhone
To fix iPhone text message sound not working when locked, you can try the most basic hardware-troubleshooting method, that is, a hard reboot. This method has worked for many iOS users, so it is a must-try. To hard reboot your iPhone, follow the steps mentioned below: For iPhone X, and later models
Press then, quickly release the Volume up key. Do the same with Volume down key. Now, press-hold the Side button. Release the button when the Apple logo appears.
For iPhone 8
Press and hold the Lock + Volume Up/ Volume Down button at the same time. Keep holding the buttons until the slide to power off option is displayed. Now, release all the buttons and swipe the slider to the right of the screen. This will shut down the iPhone. Wait for 10-15 seconds. Follow step 1 to turn it on again.
To learn how to Force Restart earlier models of iPhone, read here.
Method 13: Reset all settings
Restoring your iPhone settings to factory default settings will certainly, help to fix iPhone message notification not working problem. Note: Reset will wipe away all previous settings and customization you’ve made to your iPhone. Also, remember to take back-up of all your data to avoid data loss.
Go to the Settings menu
Tap on General.
Scroll down to the bottom of the screen and tap on Reset, as shown.
Next, tap on Reset All Settings, as depicted.
Enter your device password when prompted.
Your iPhone will reset itself, and all issues will be resolved. Recommended:
Fix Windows 10 Not Recognizing iPhone Fix iTunes Keeps Opening By Itself How to Fix Unable to Activate iPhone How to Use Utilities Folder on Mac
We hope that you were able to fix iPhone text message sound not working when locked issue. Let us know which method worked for you the best. Feel free to post your reviews or queries in the comment section below.