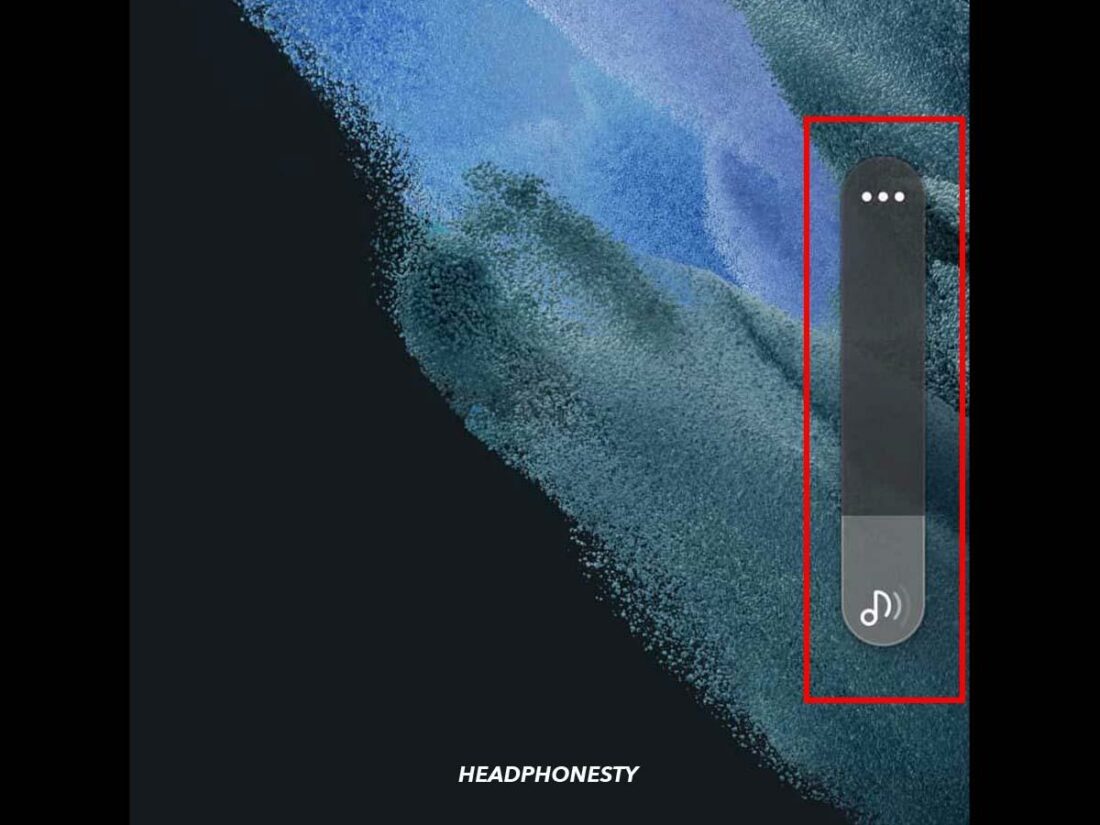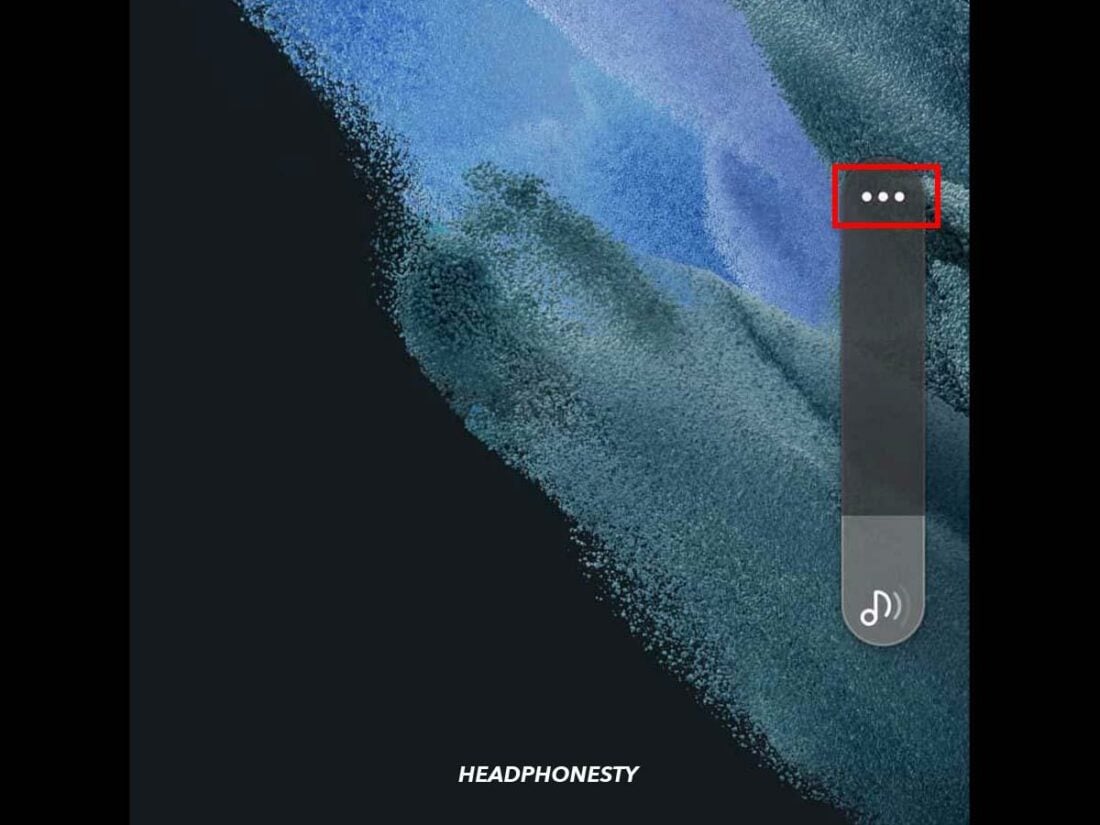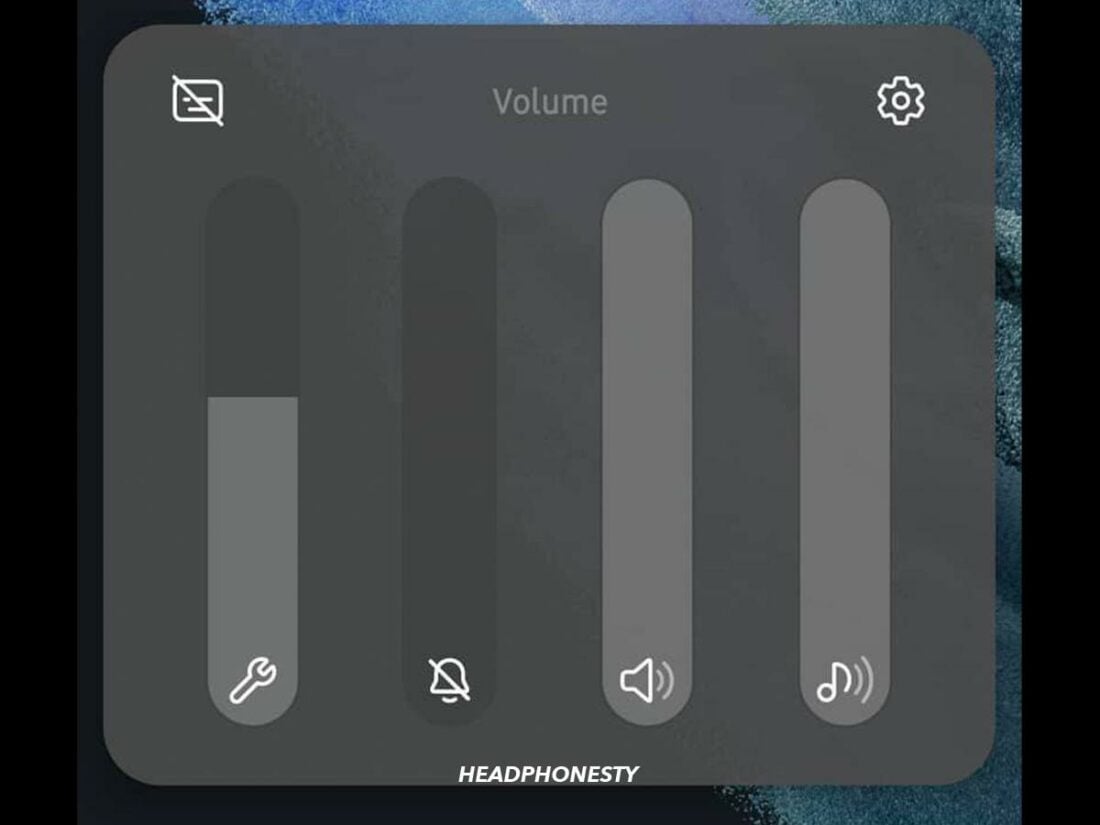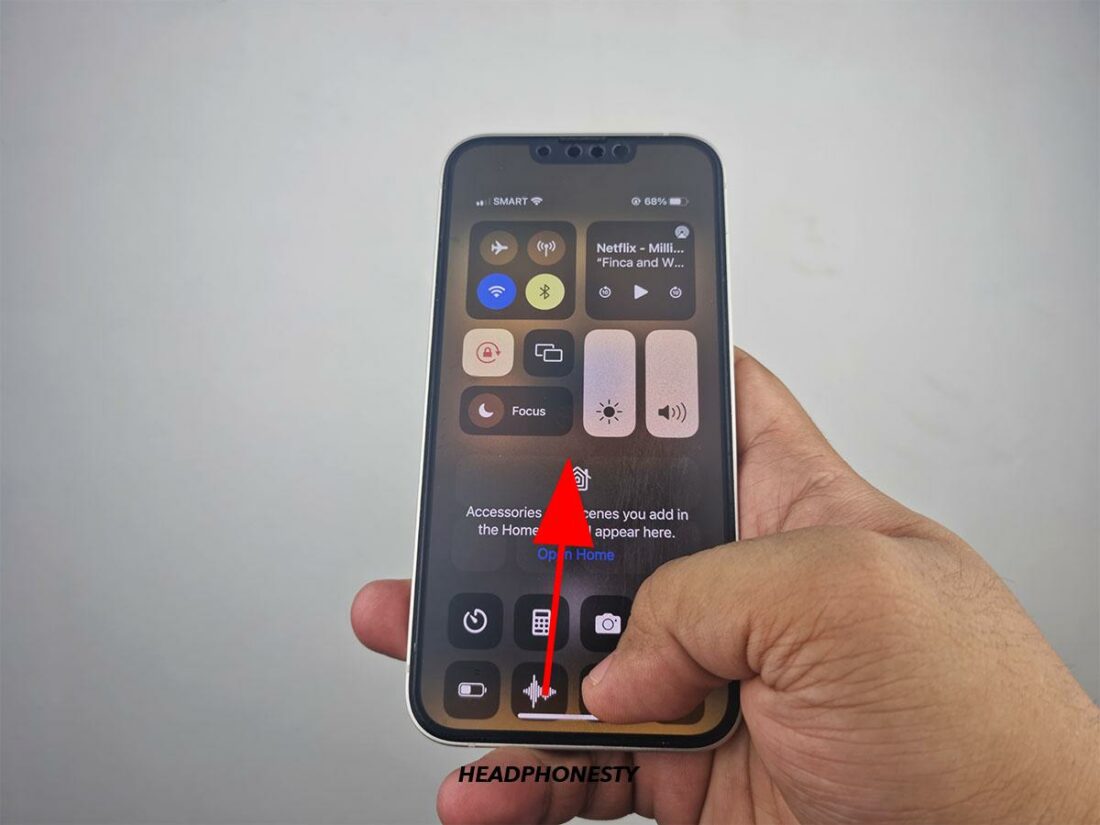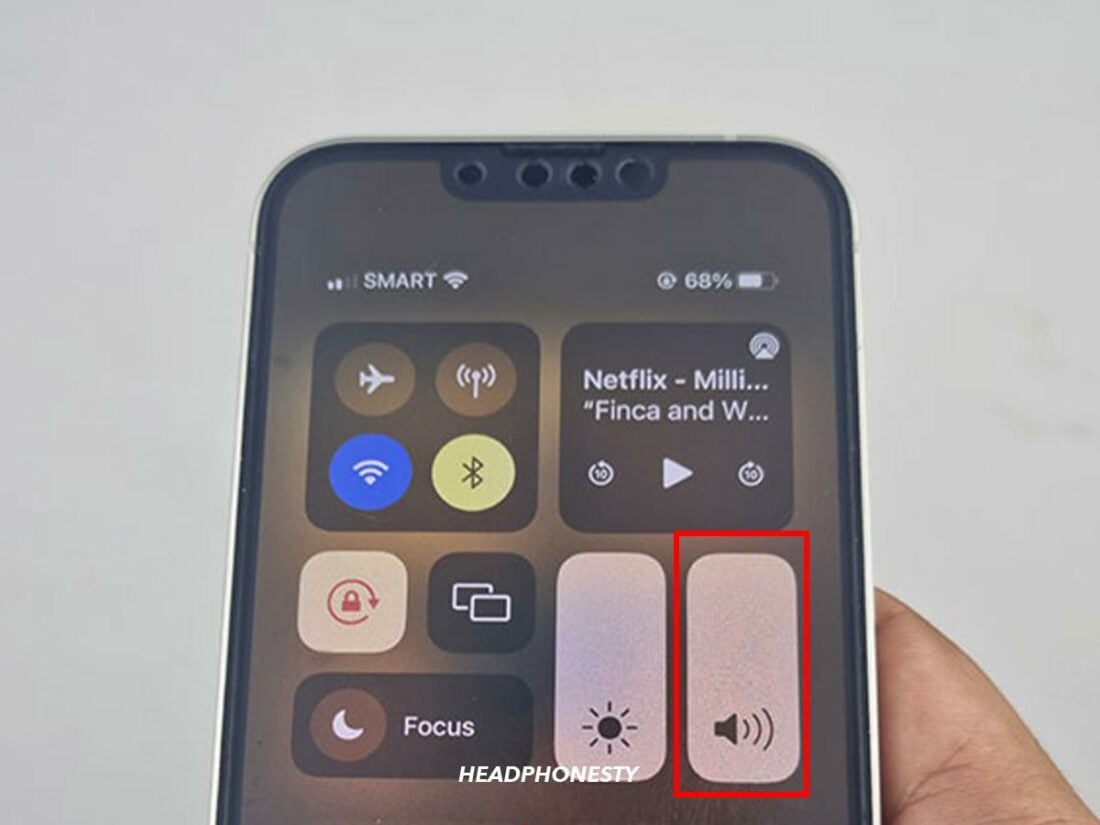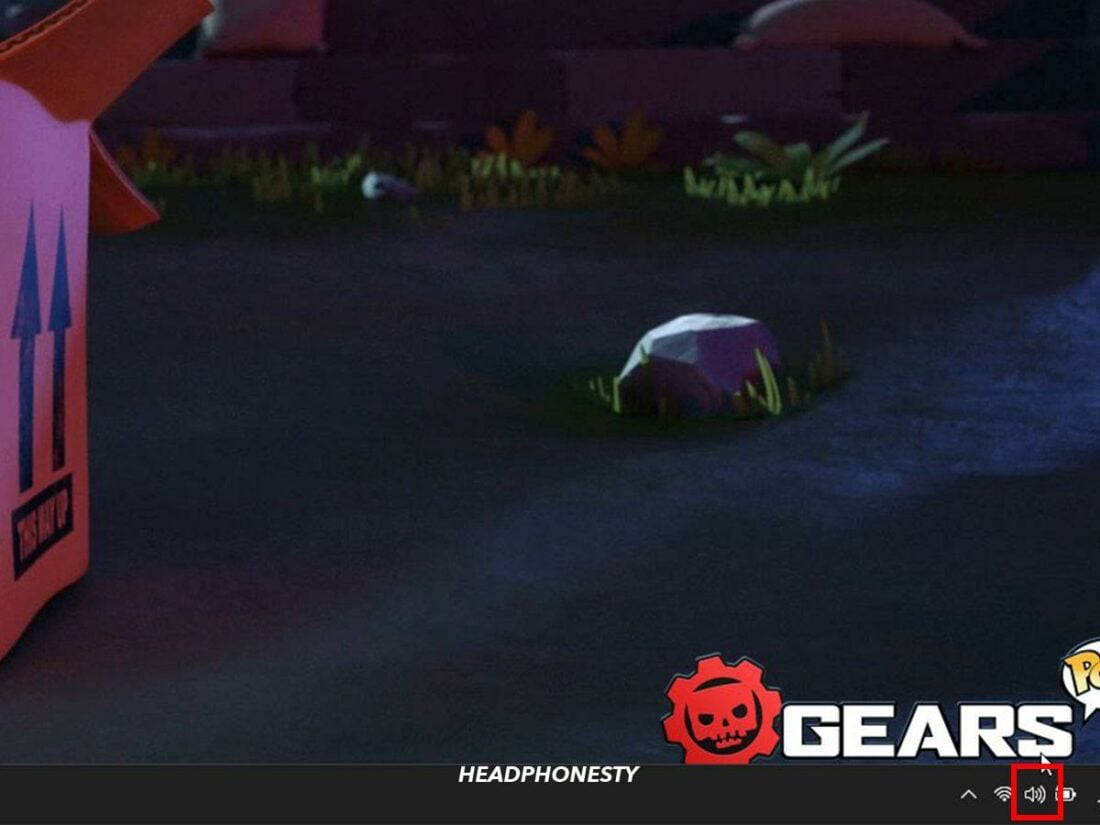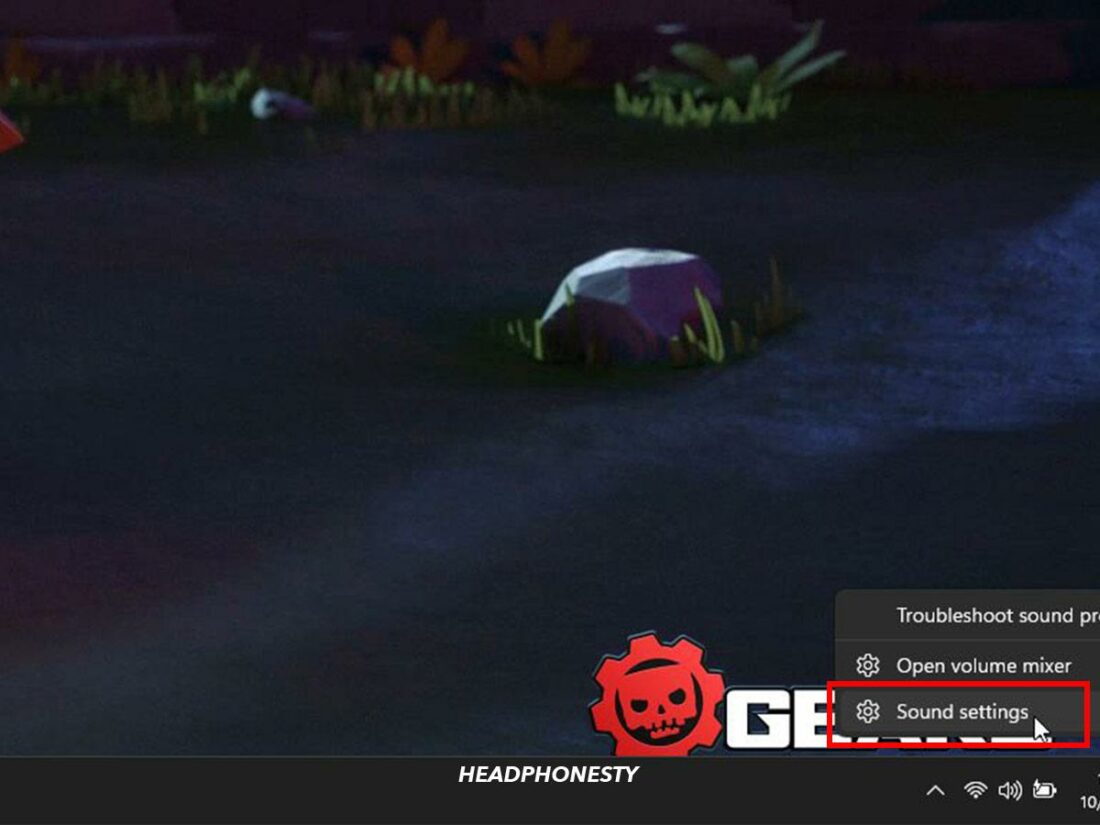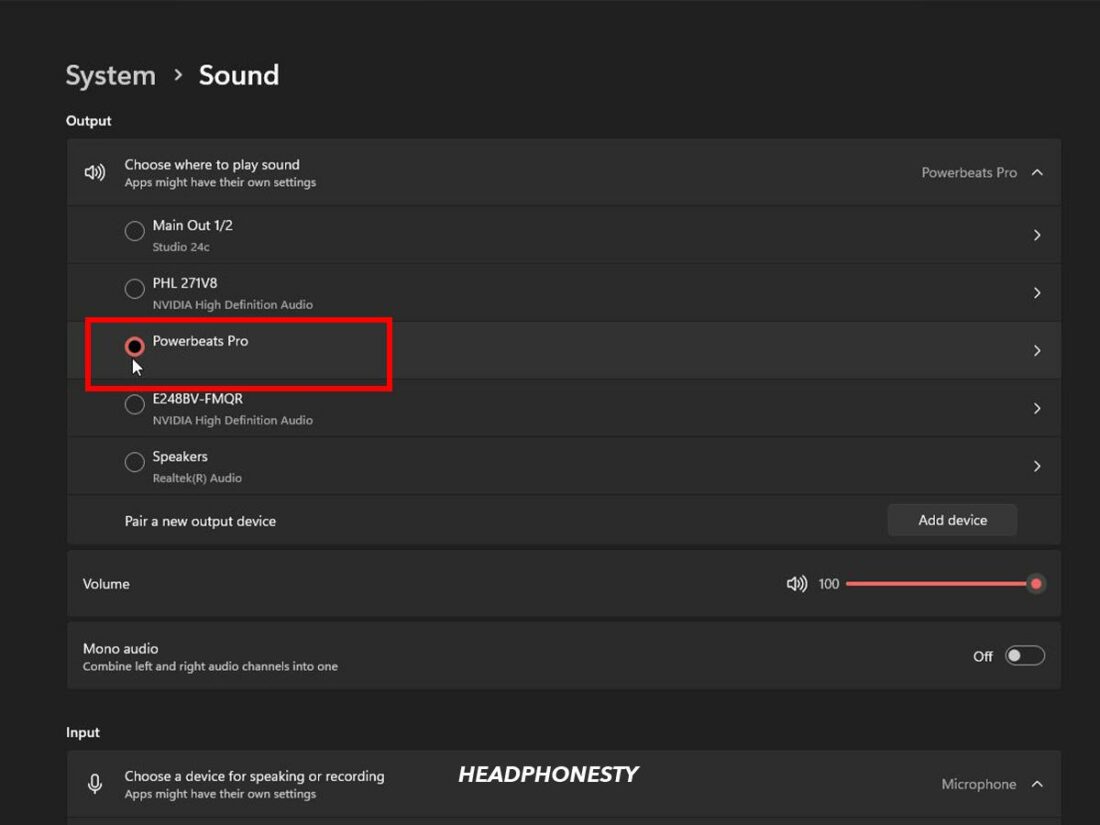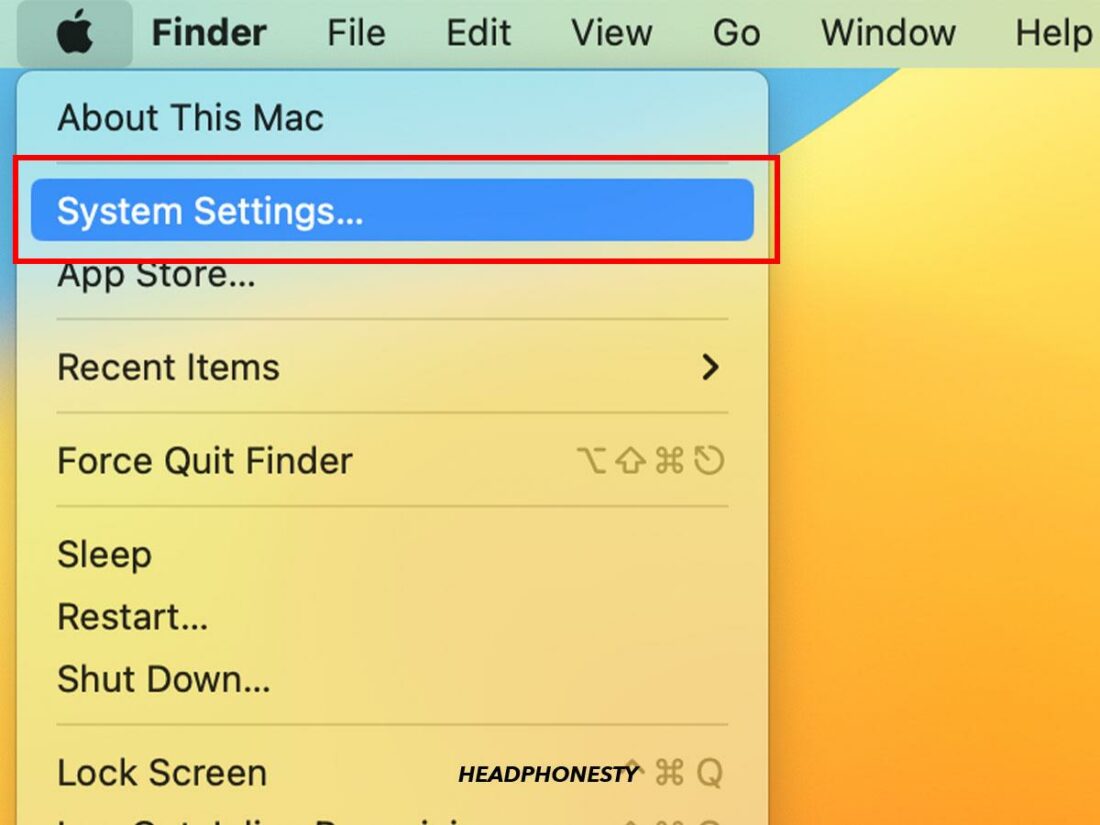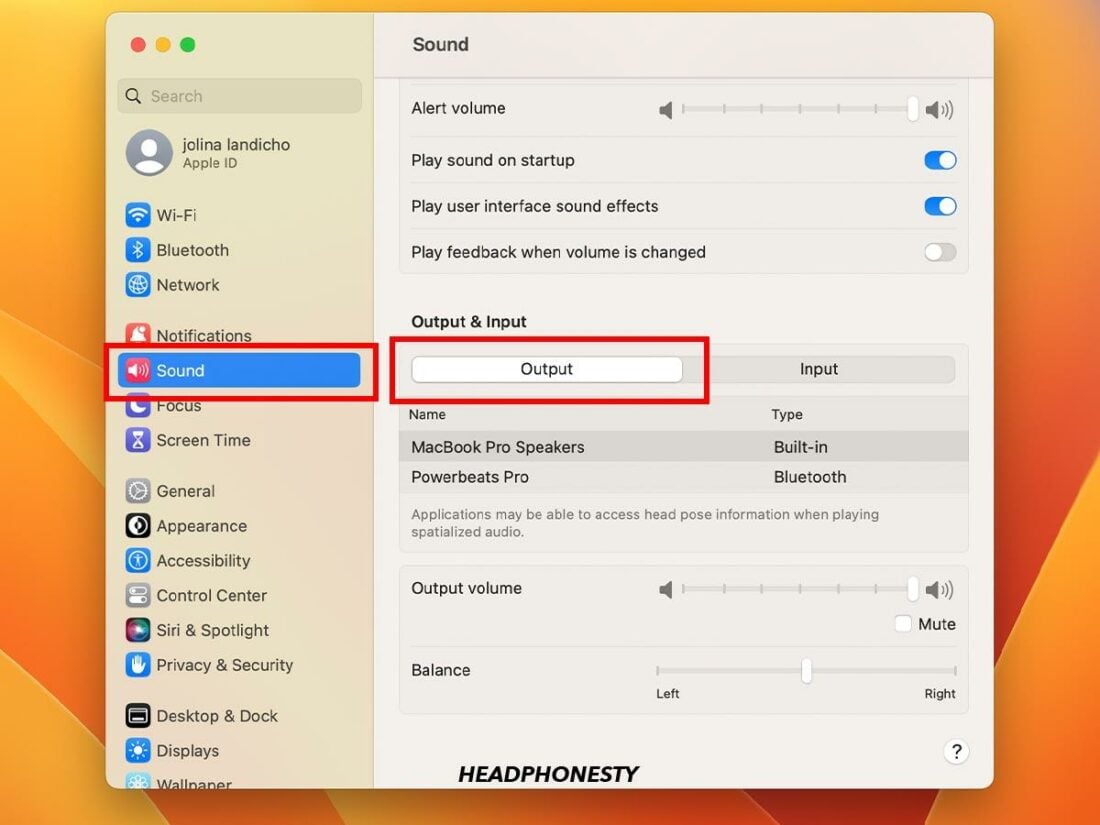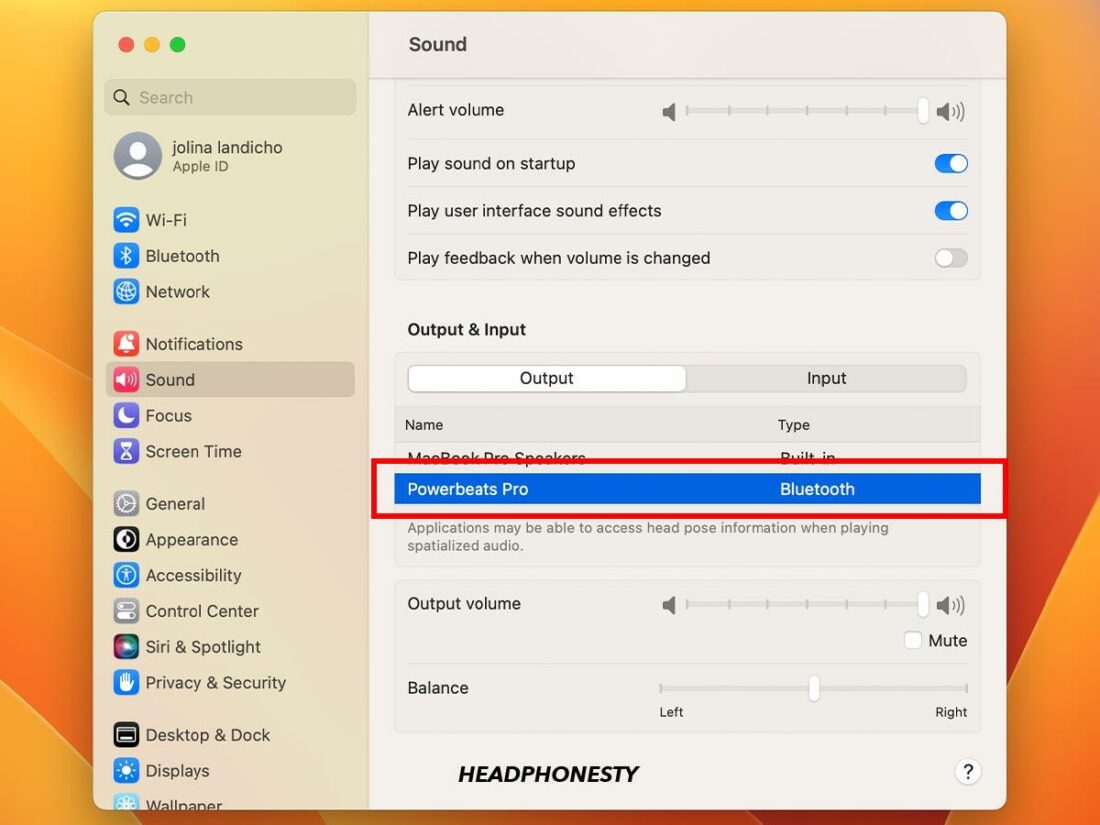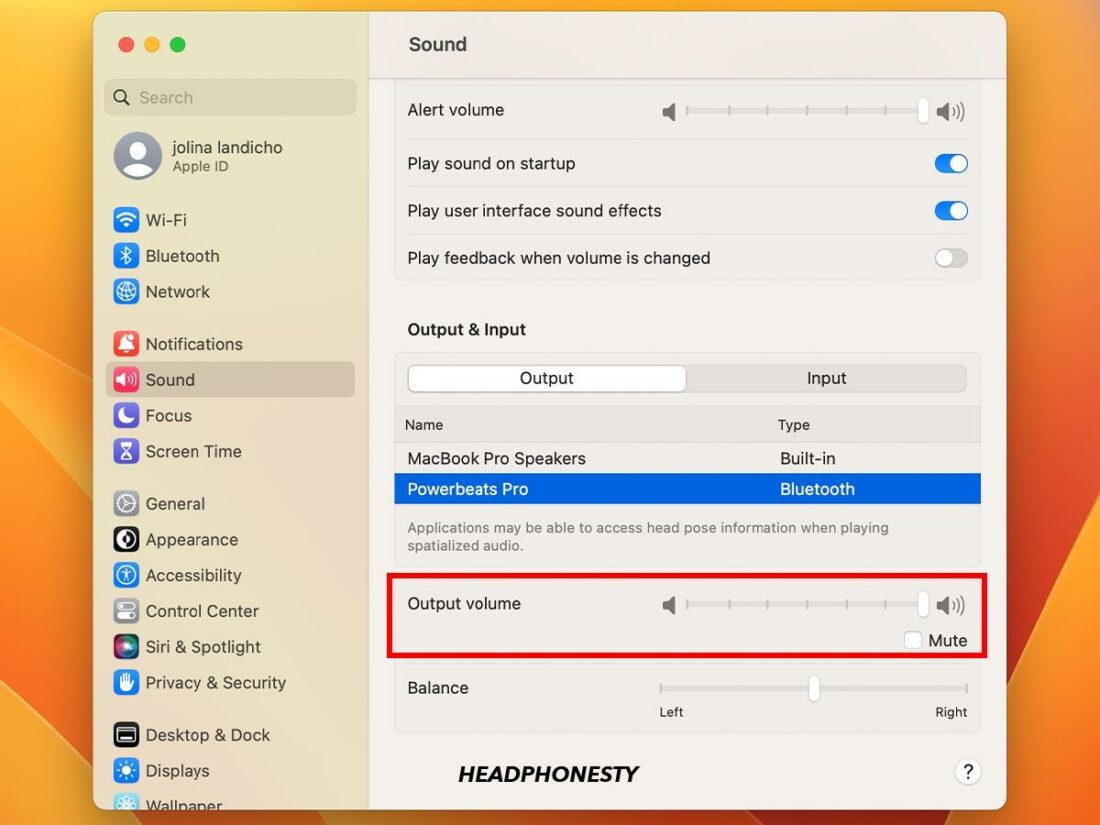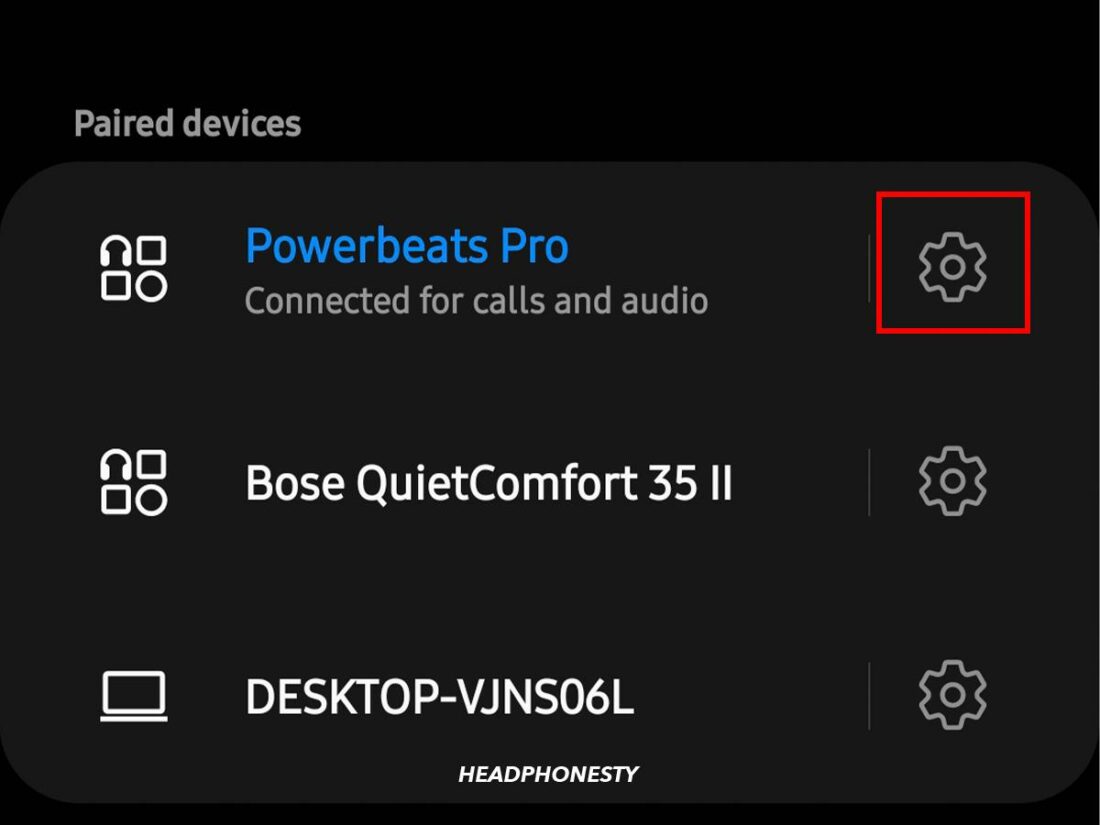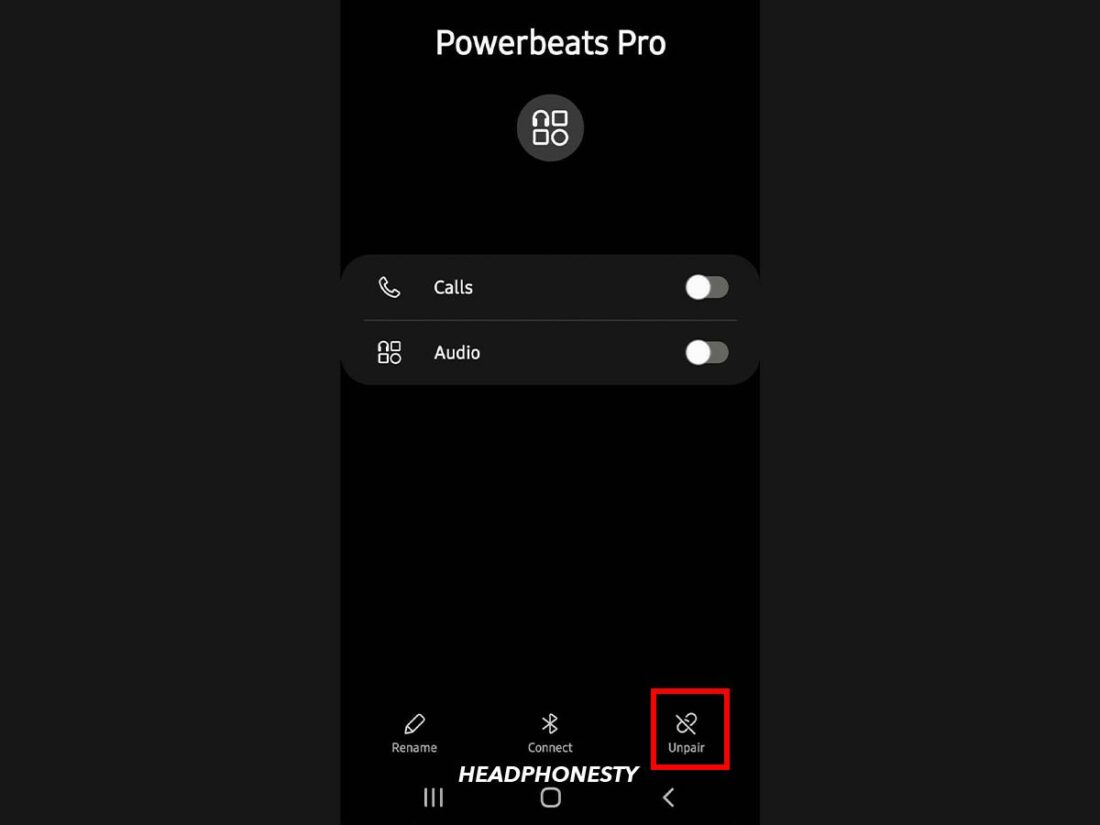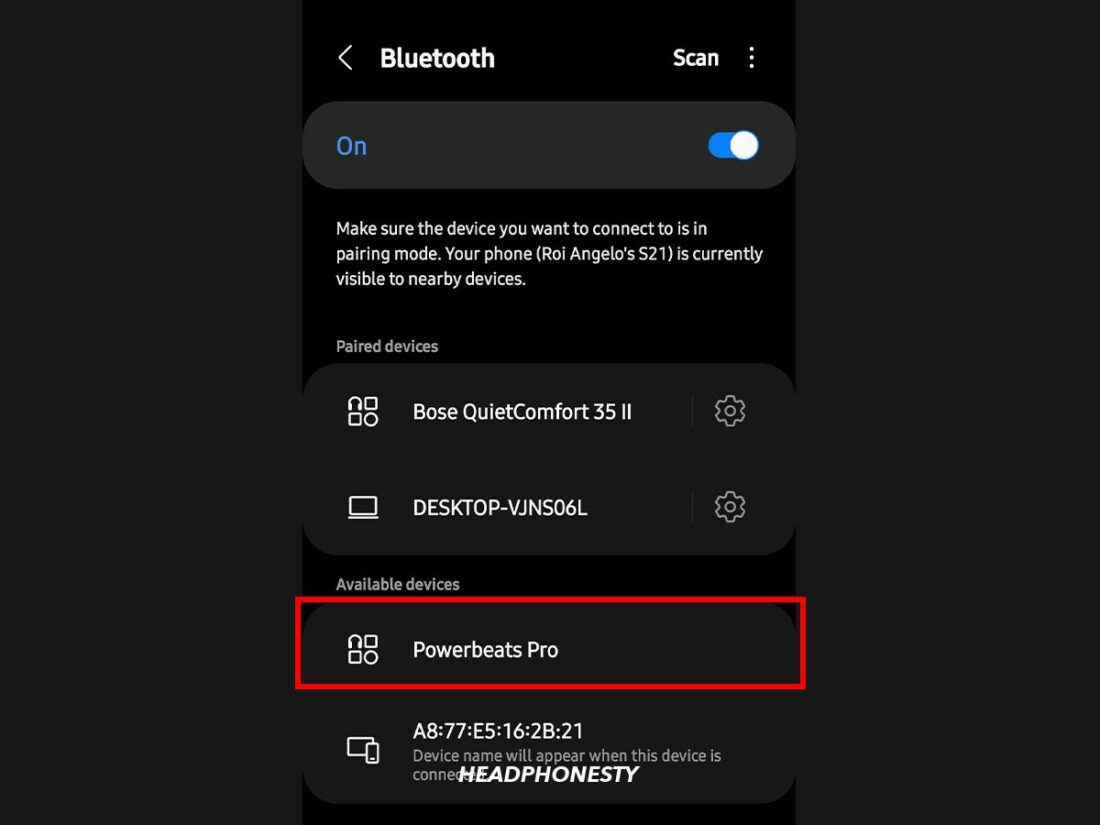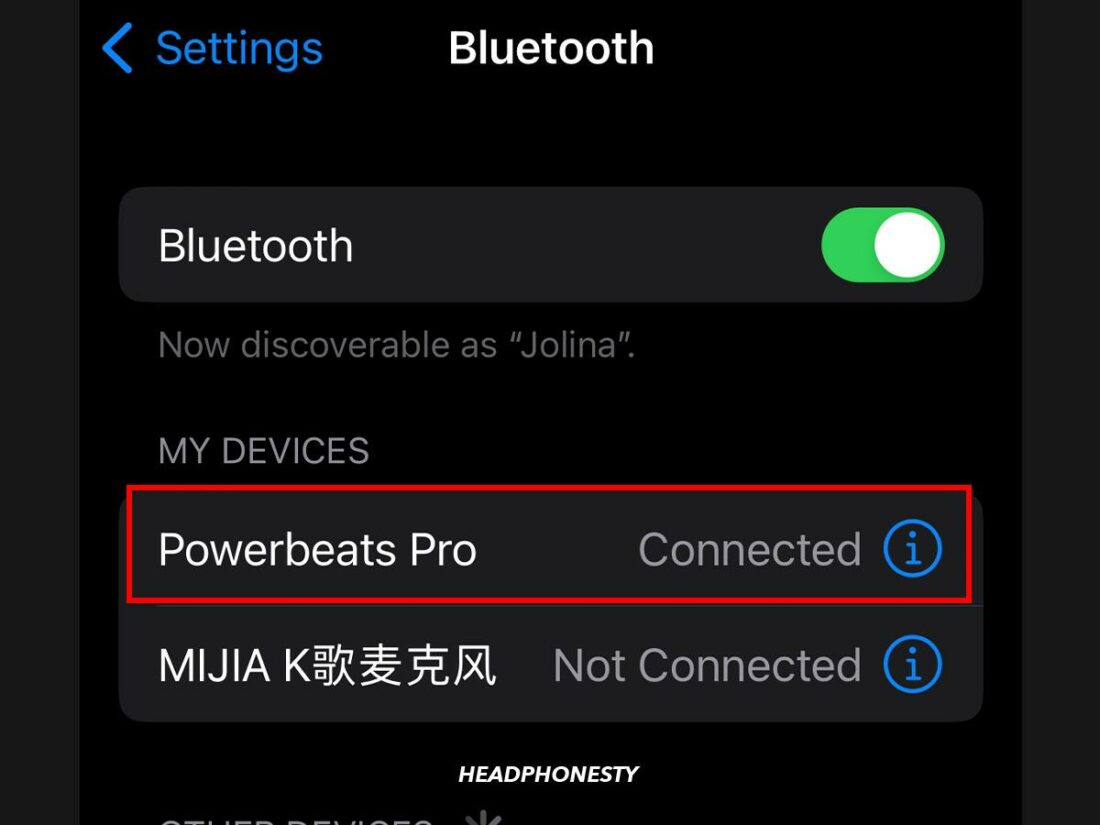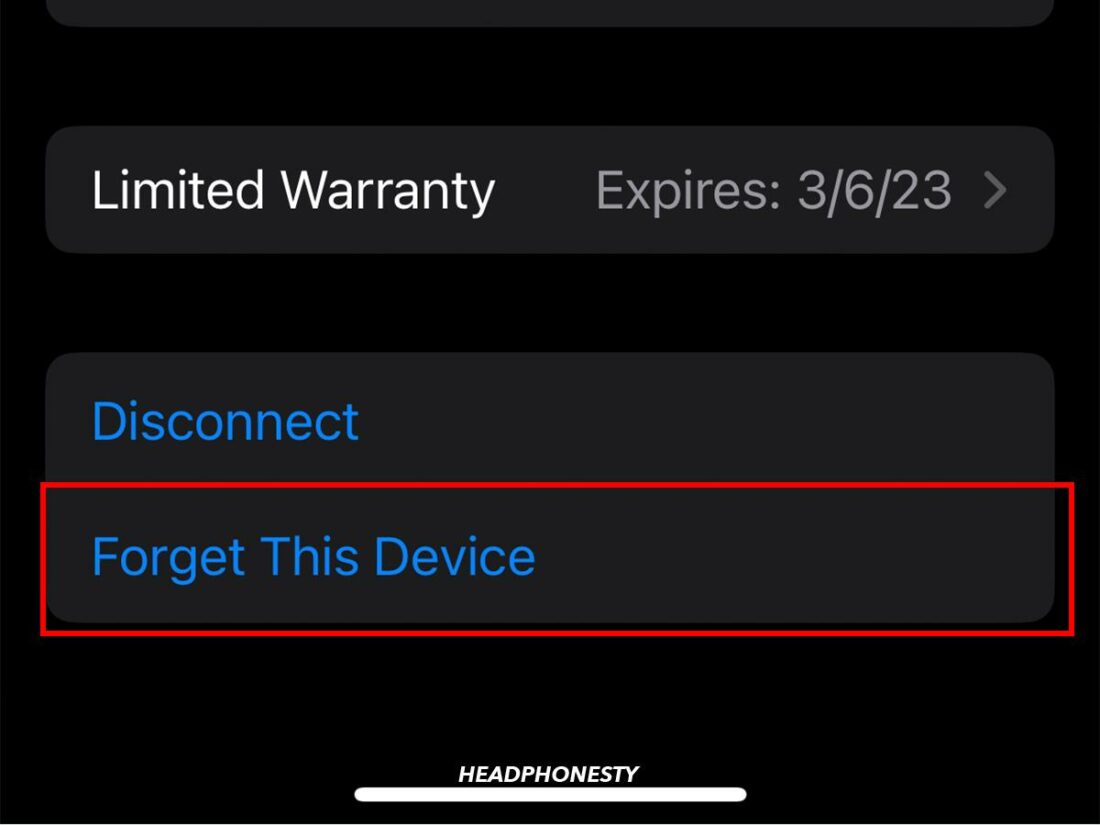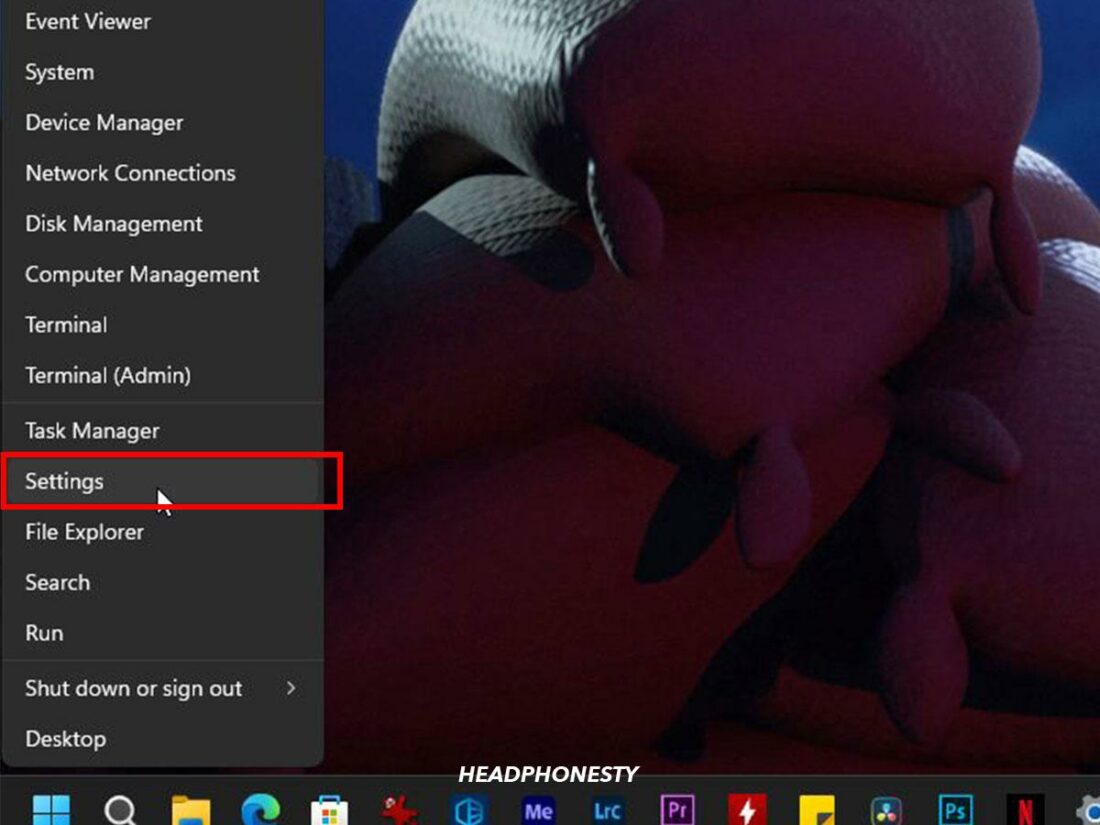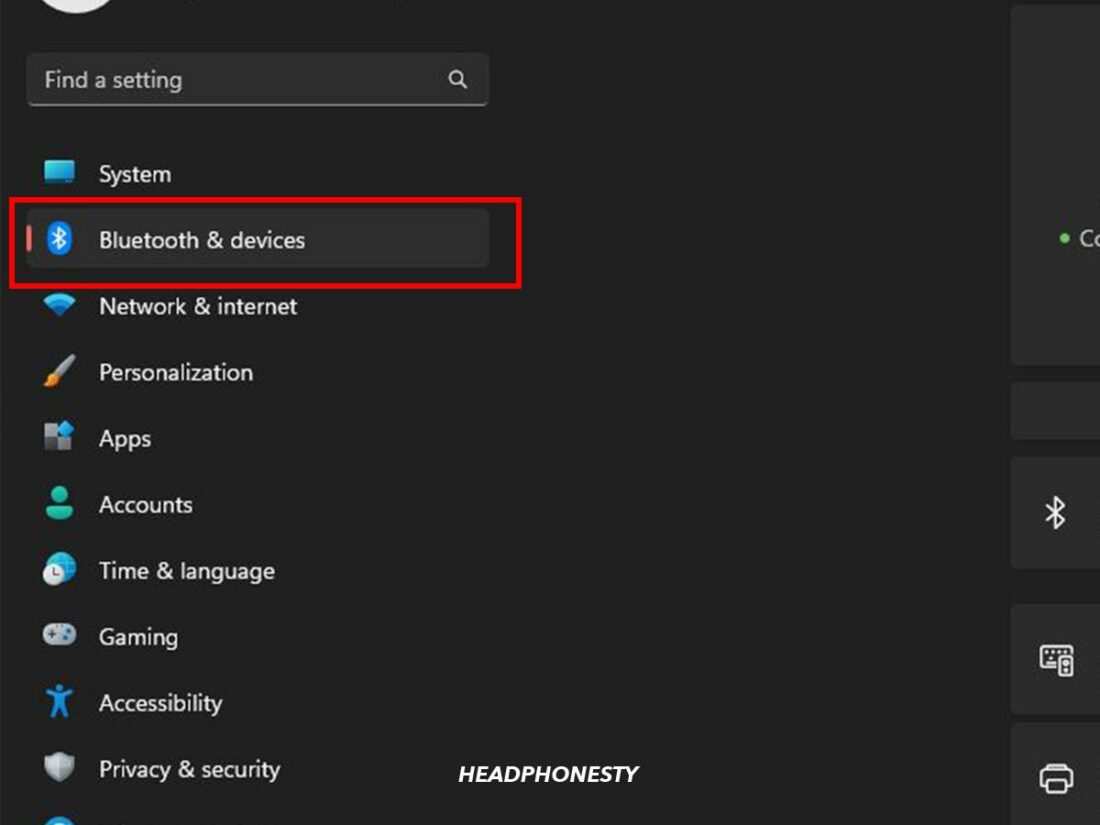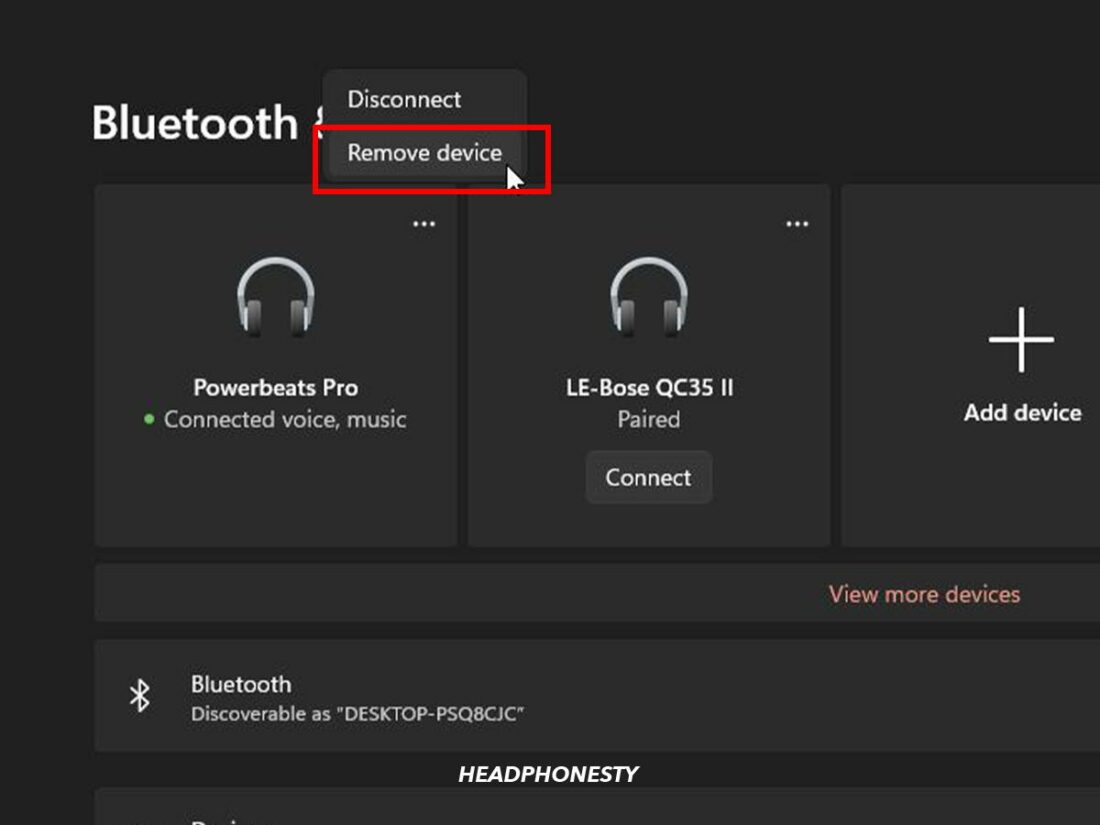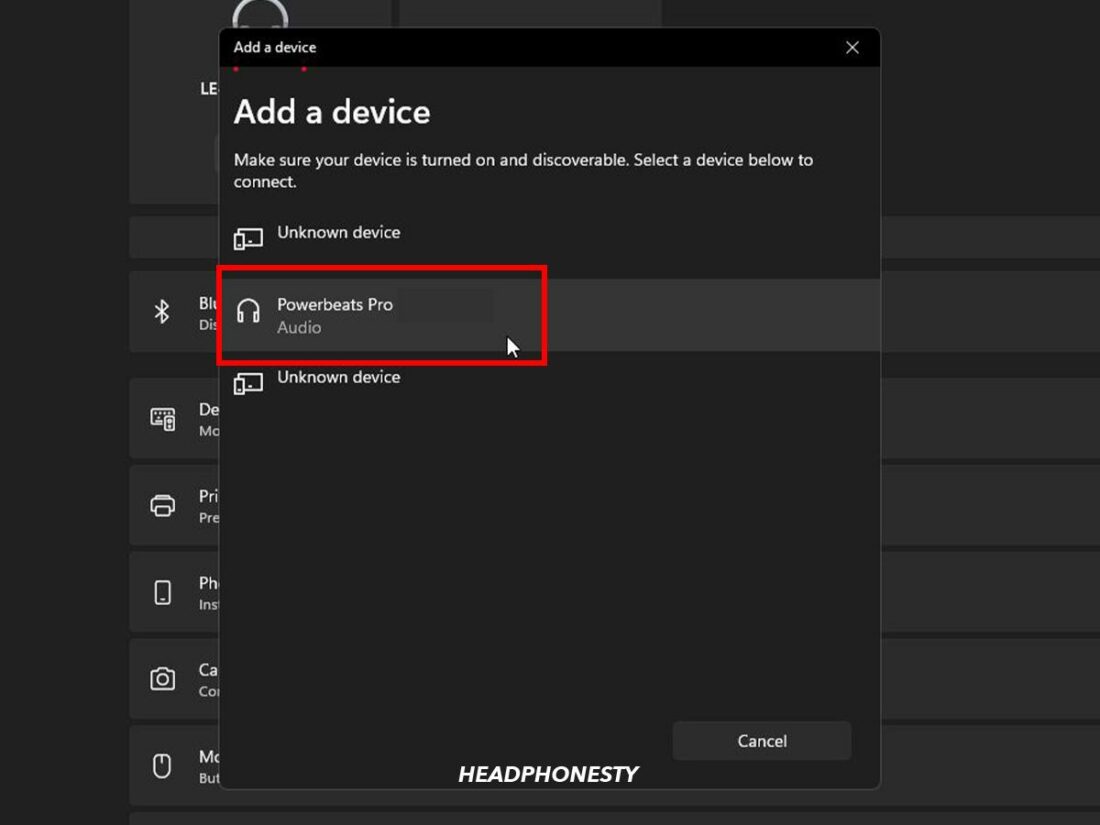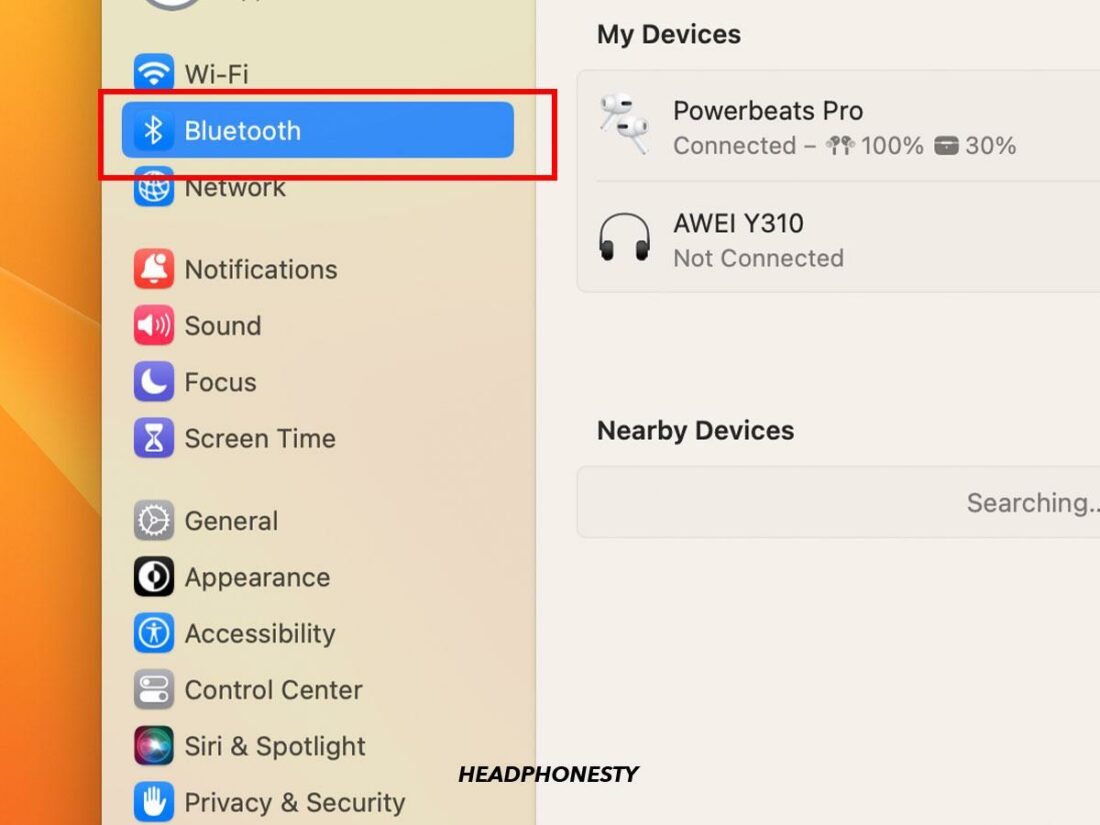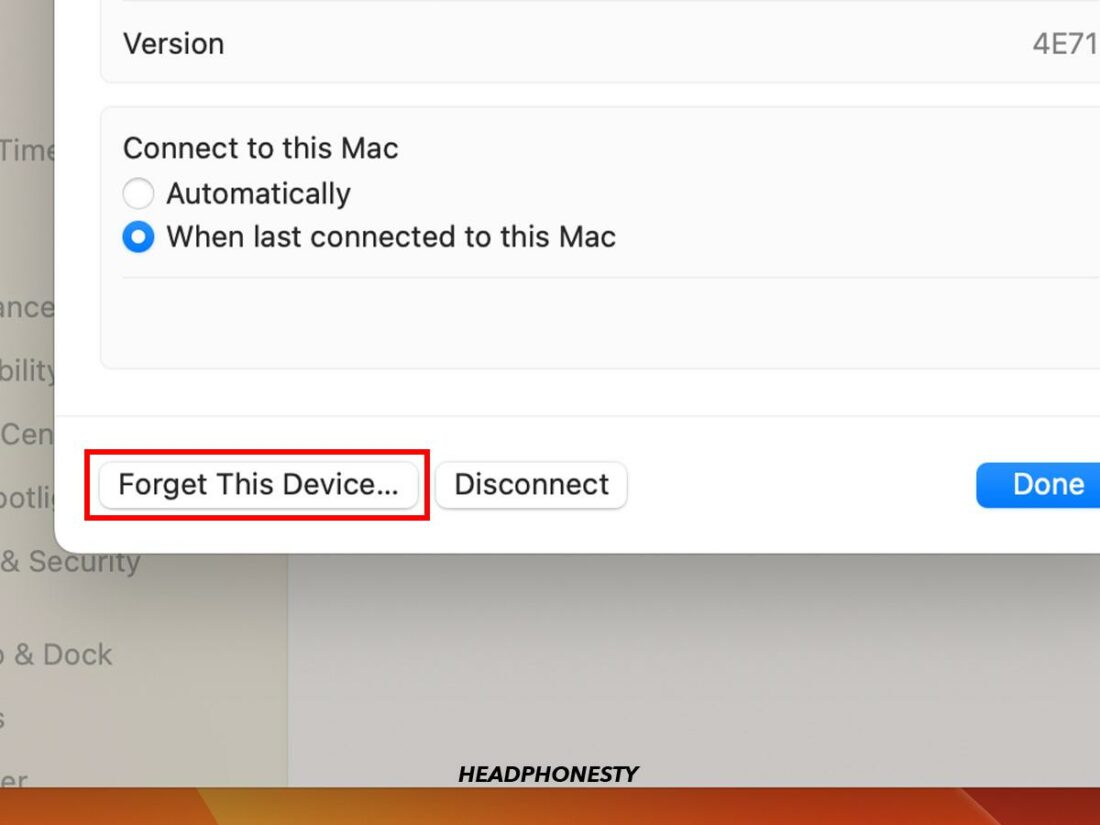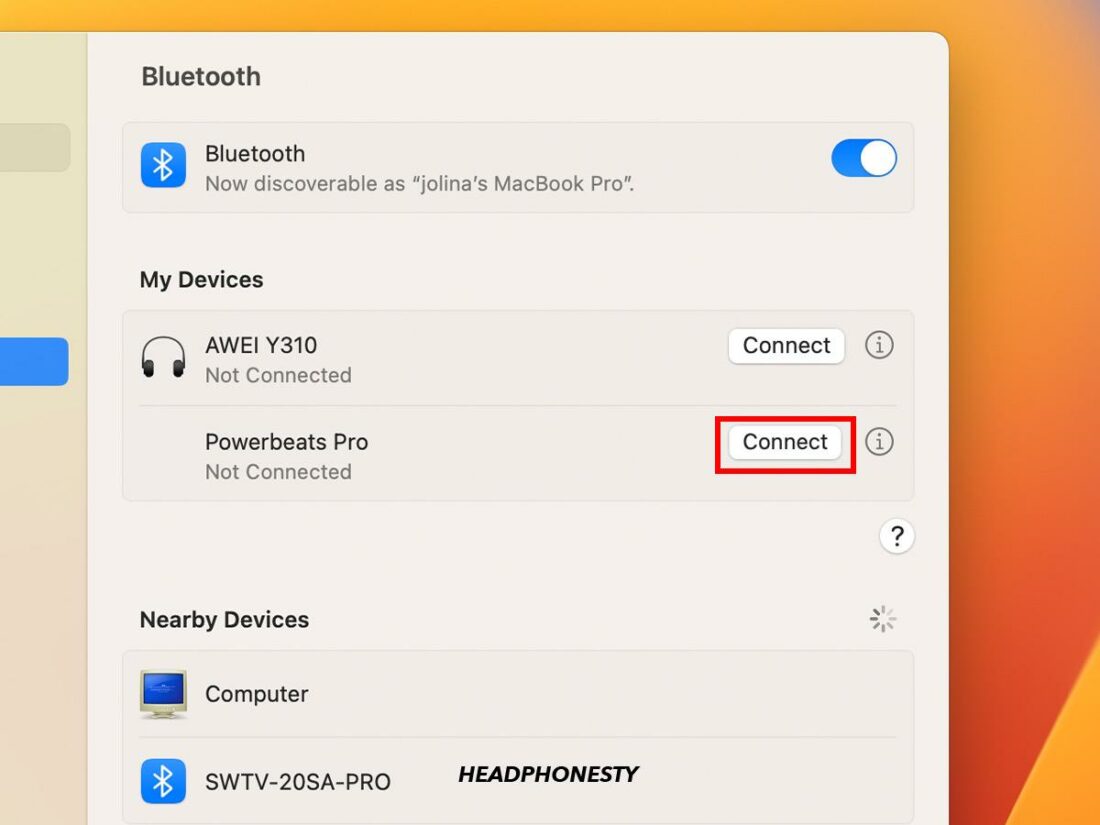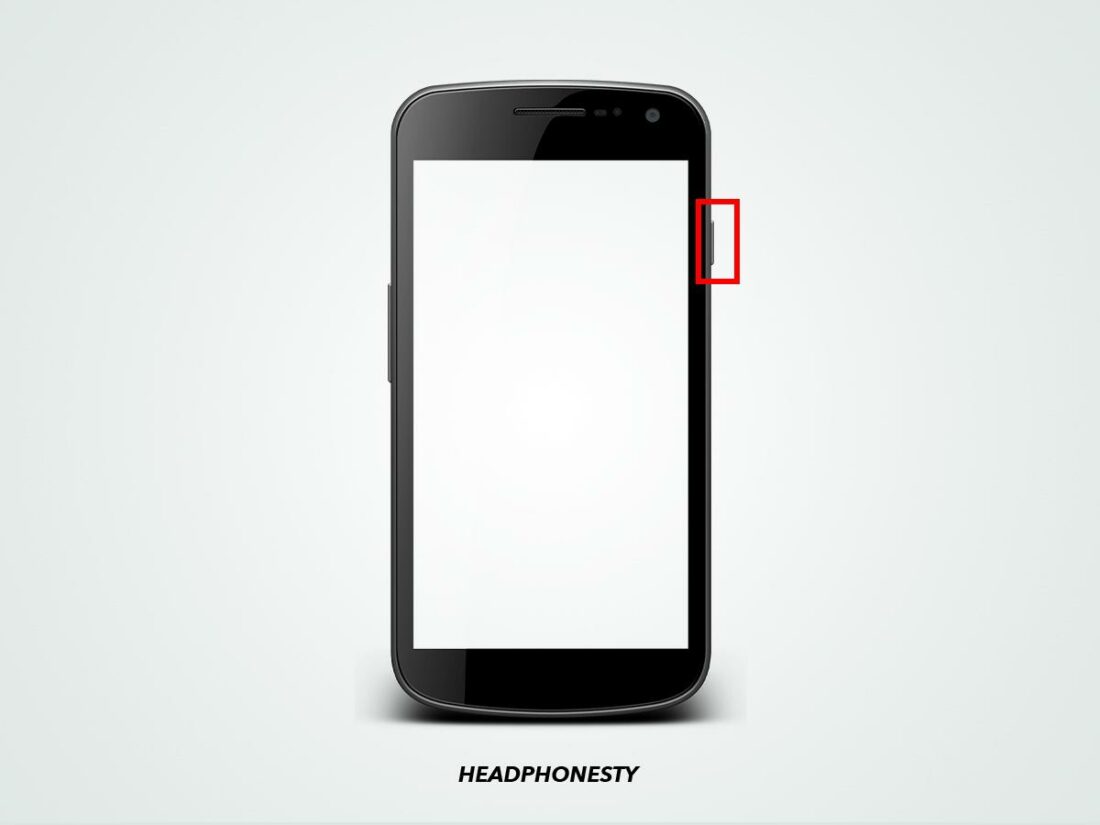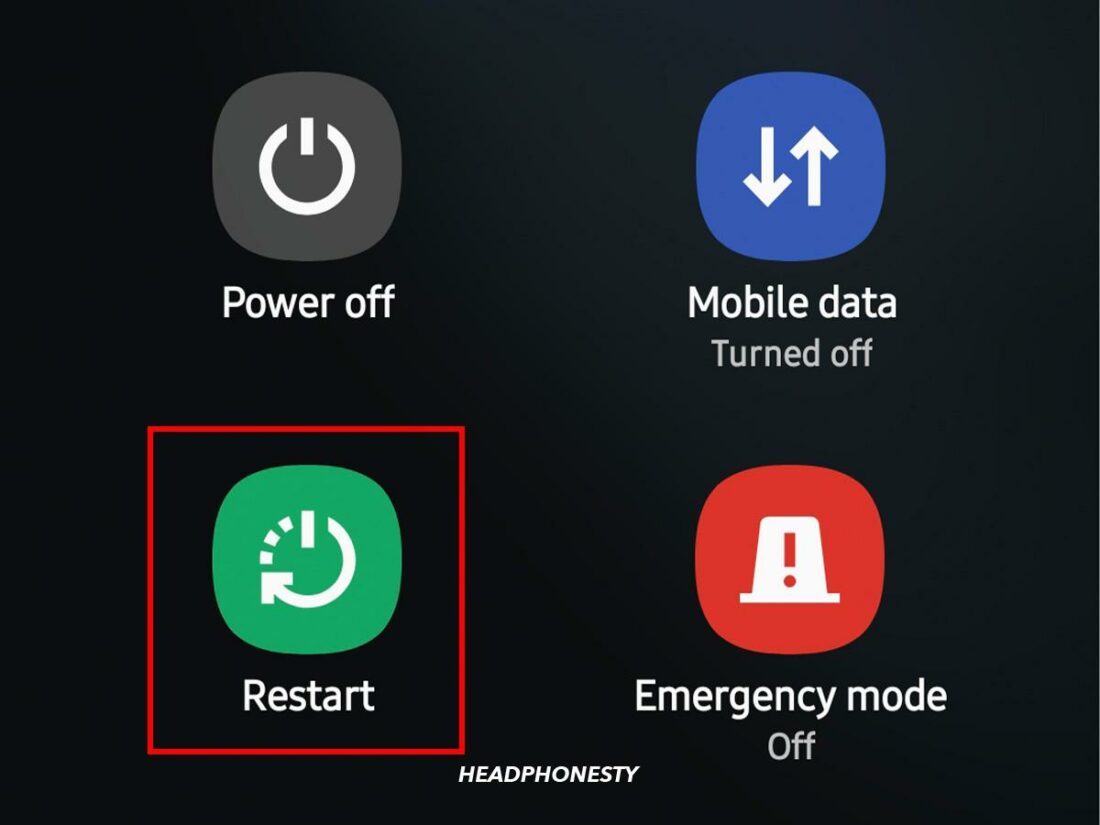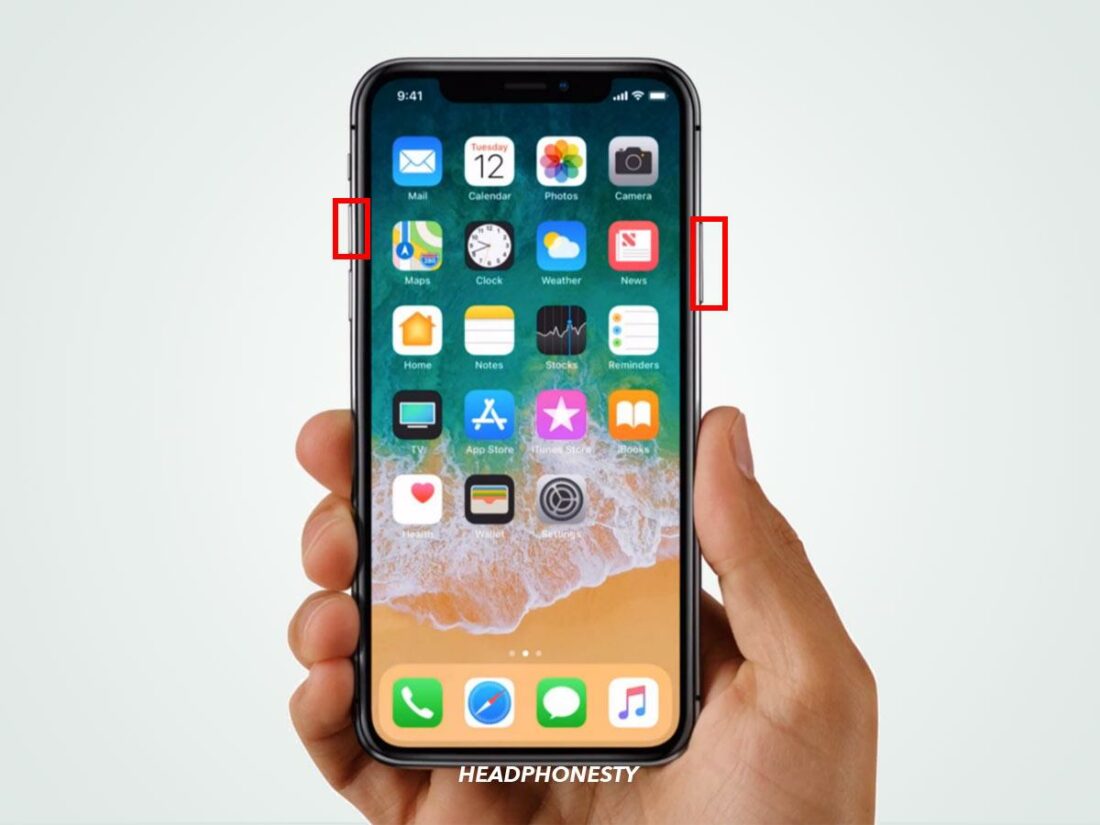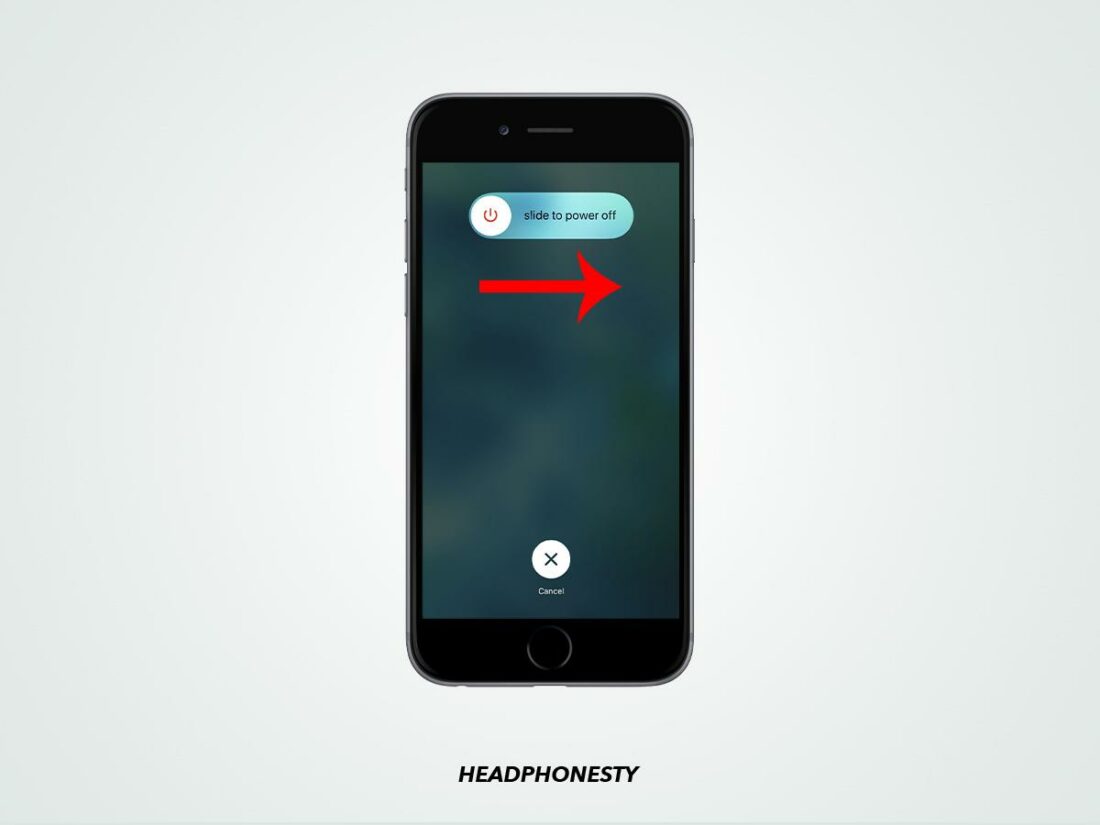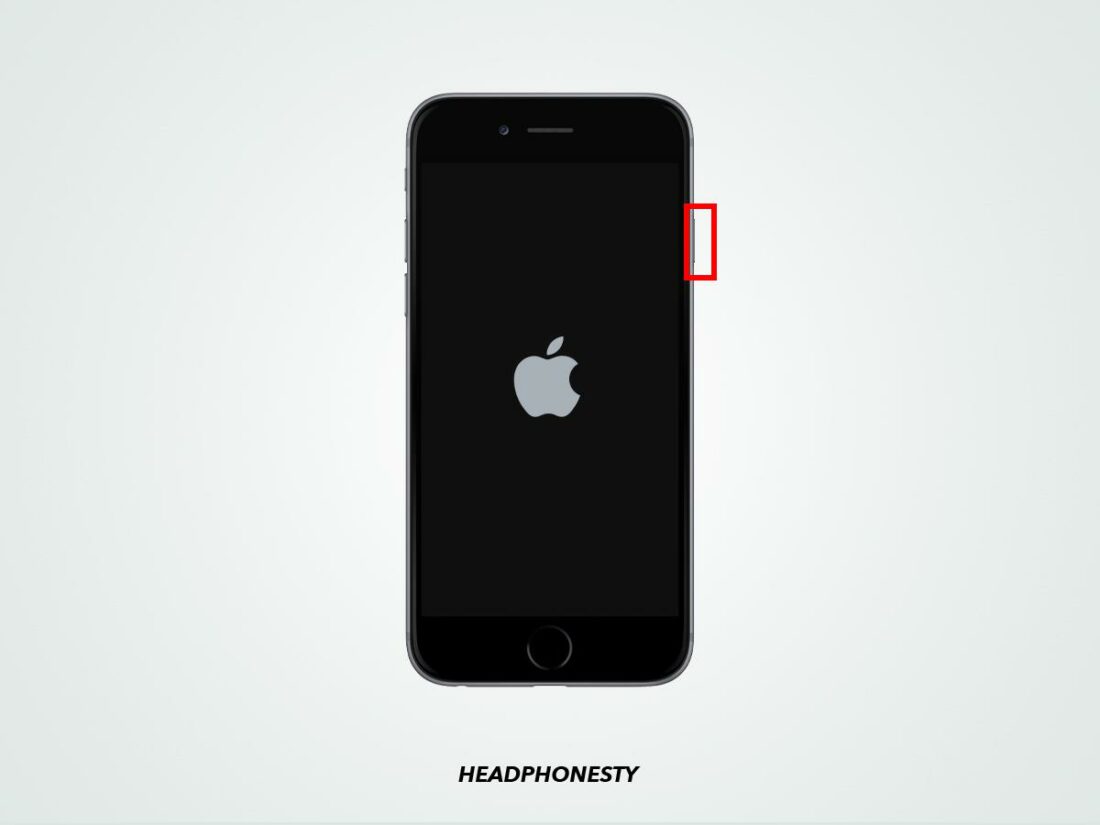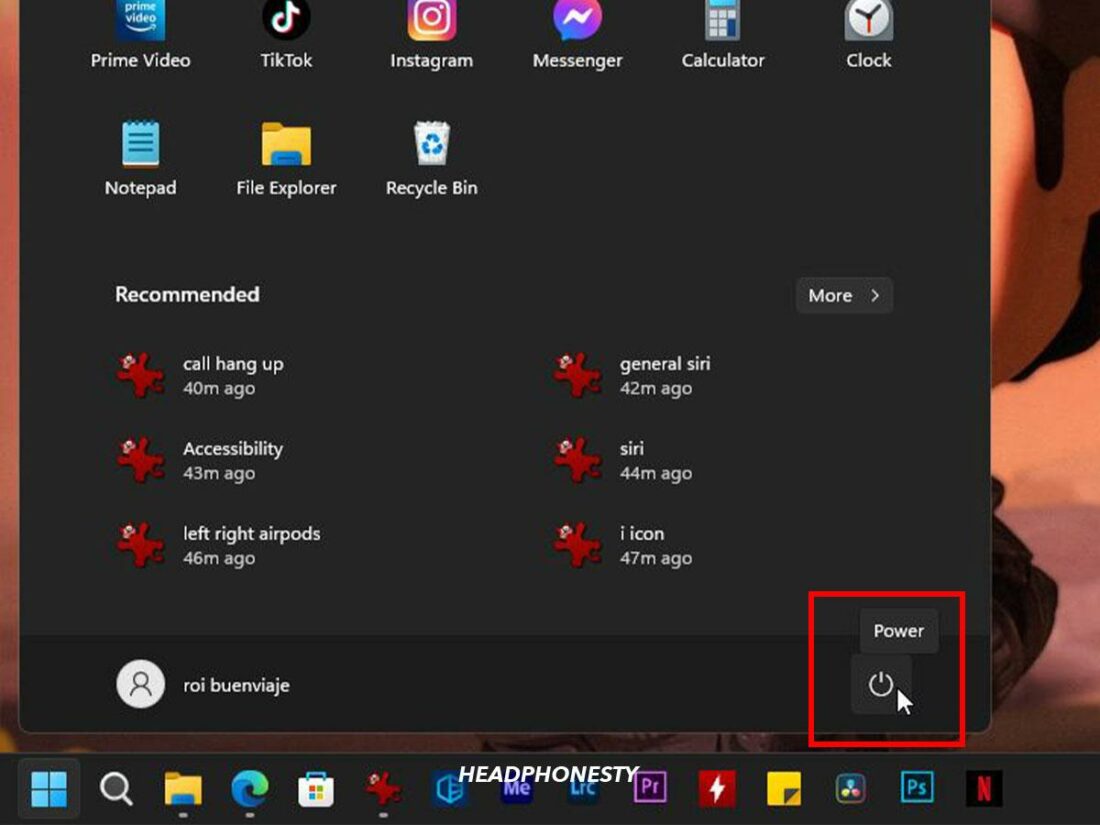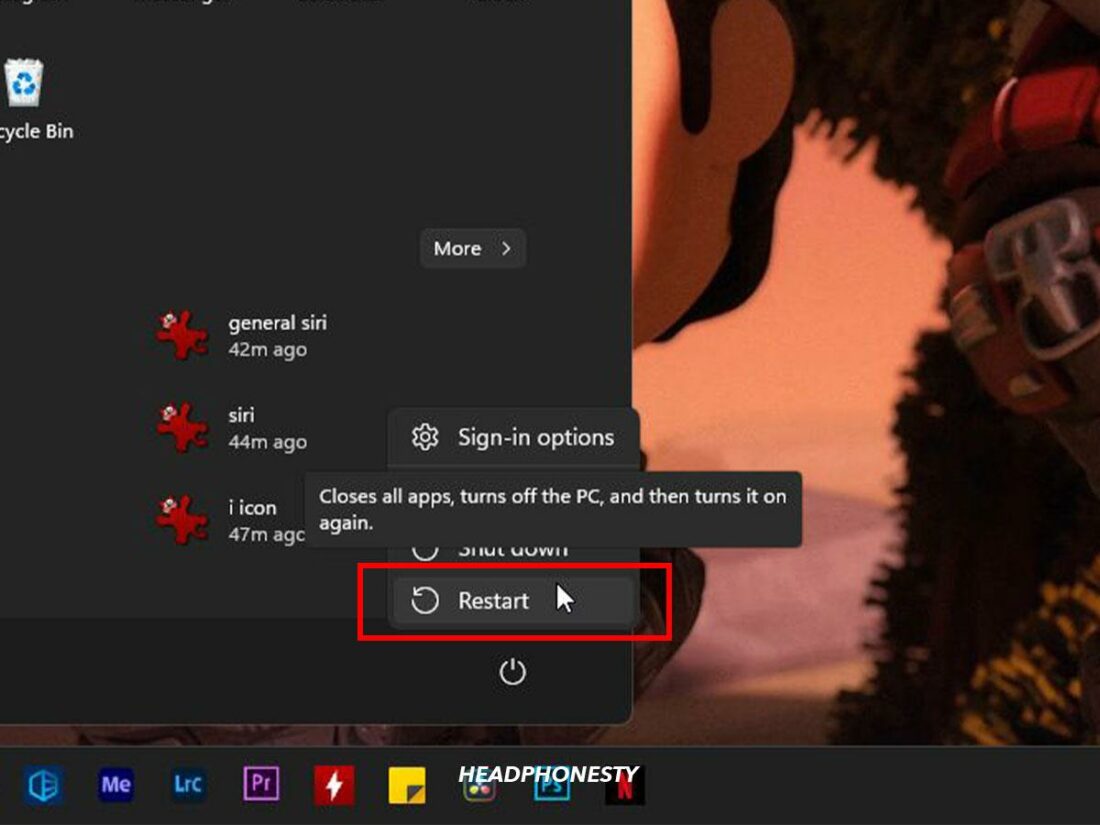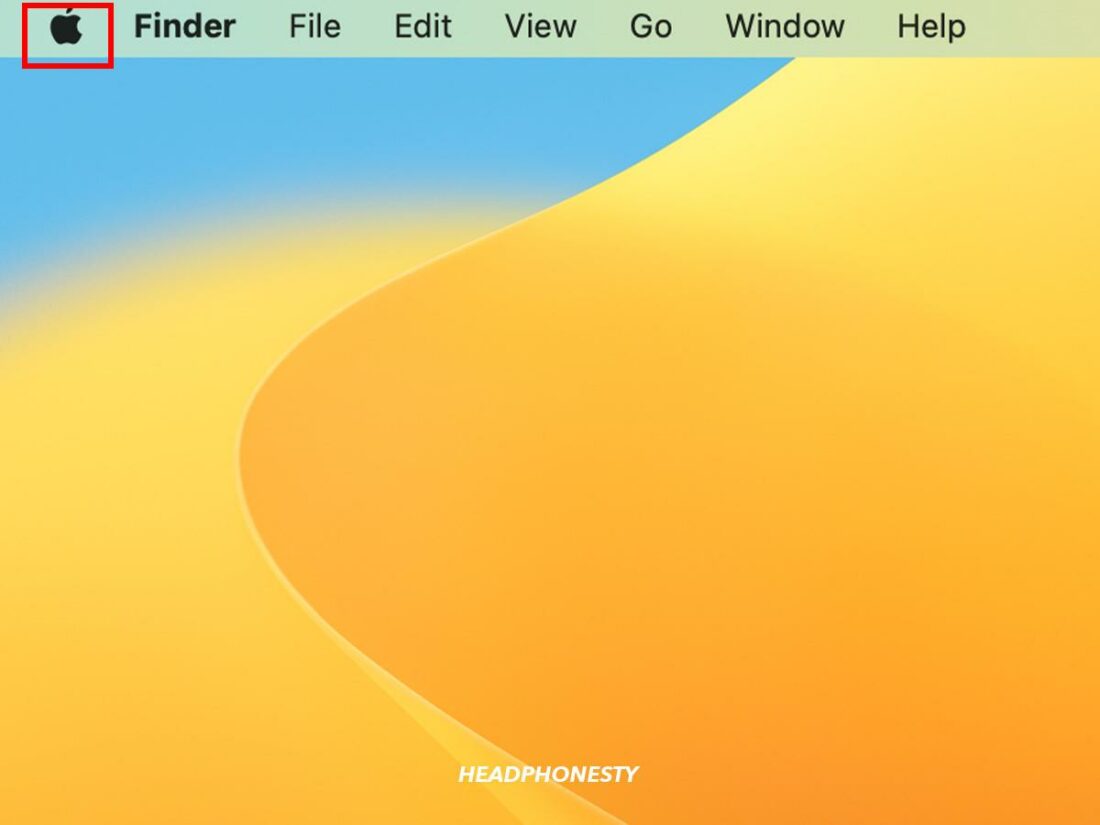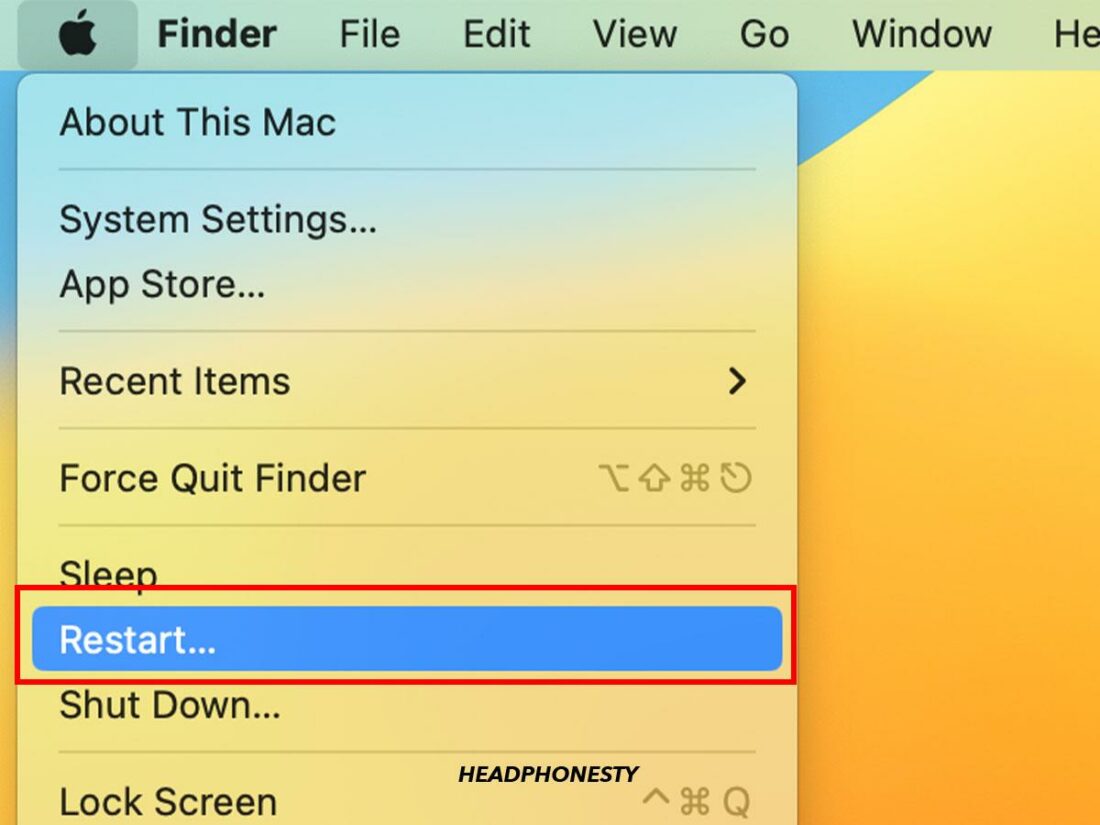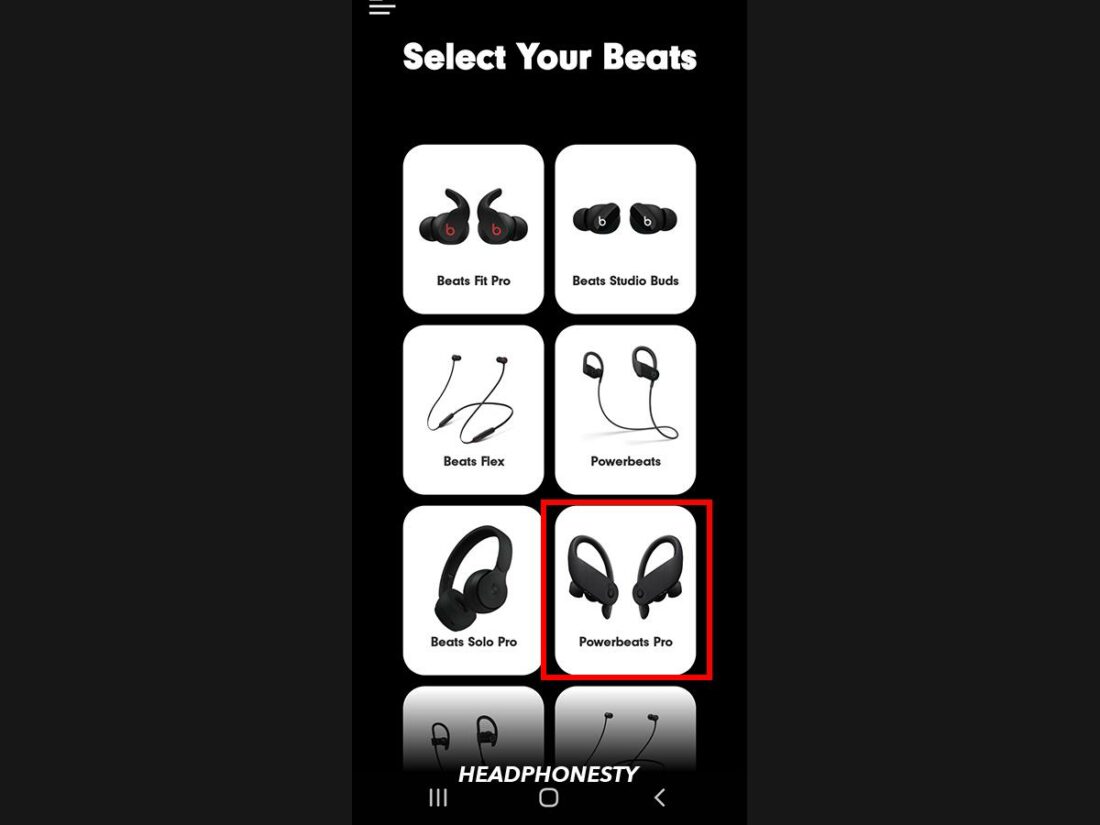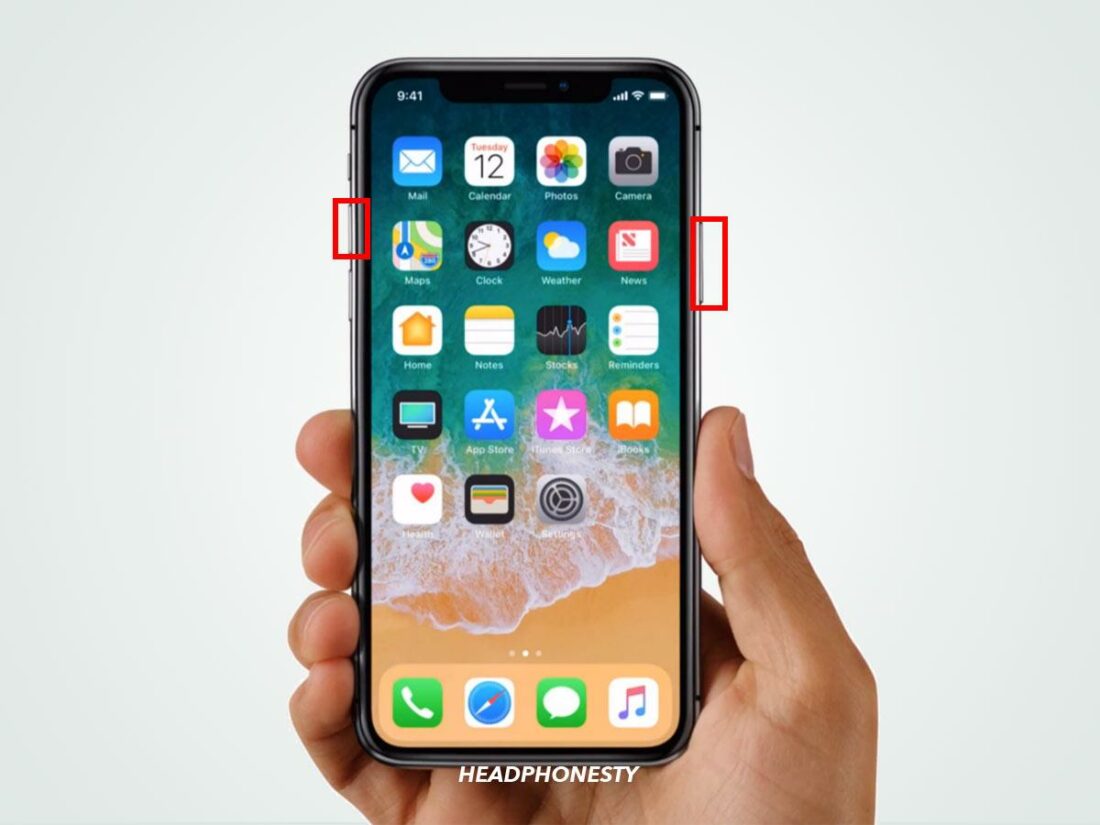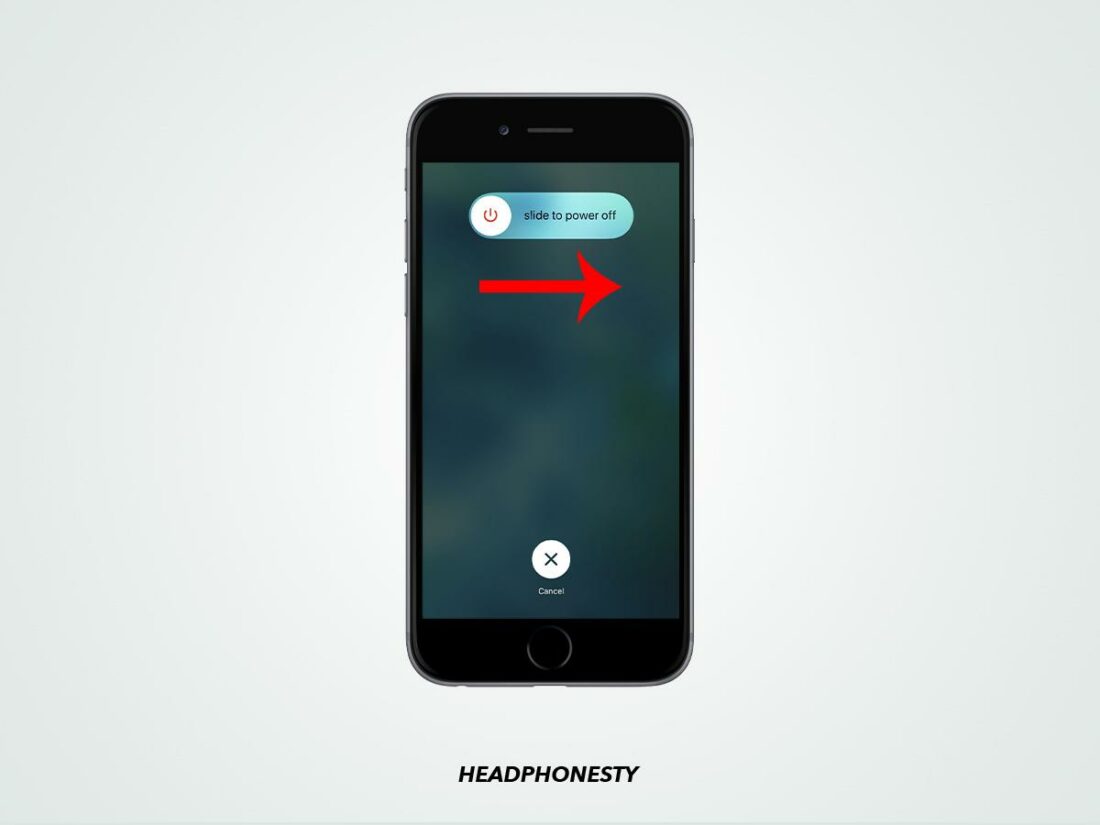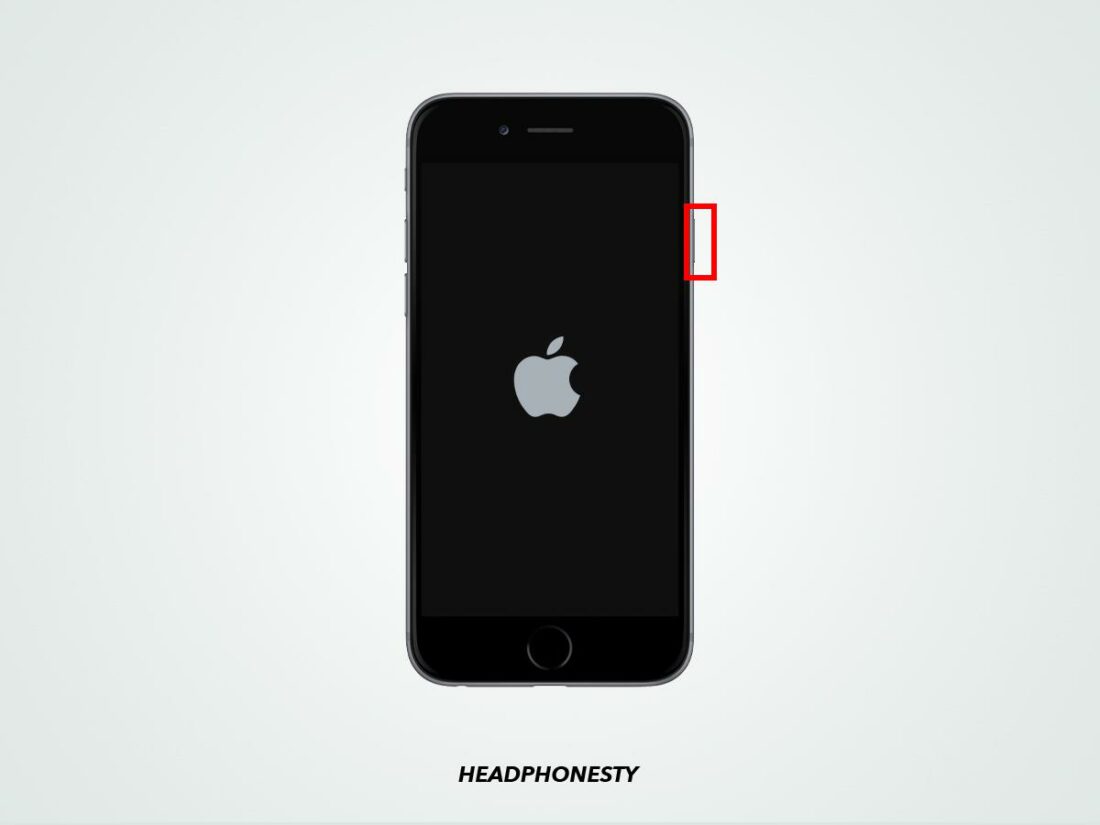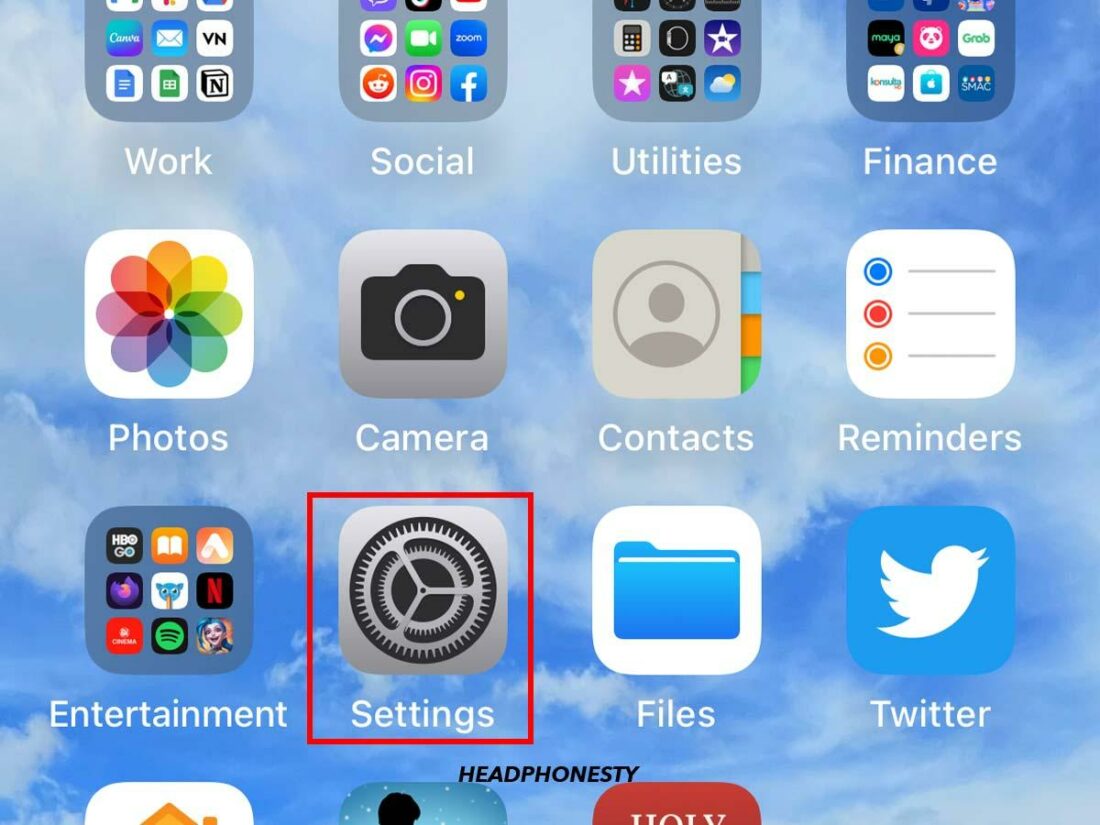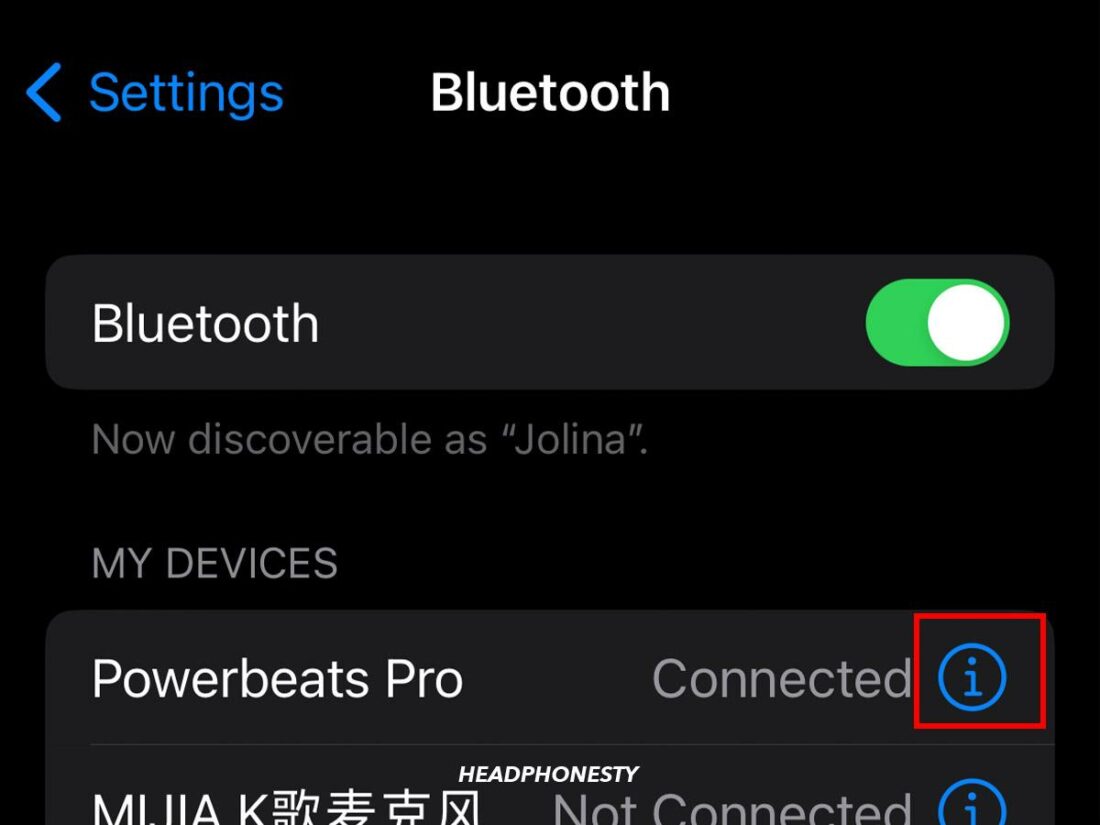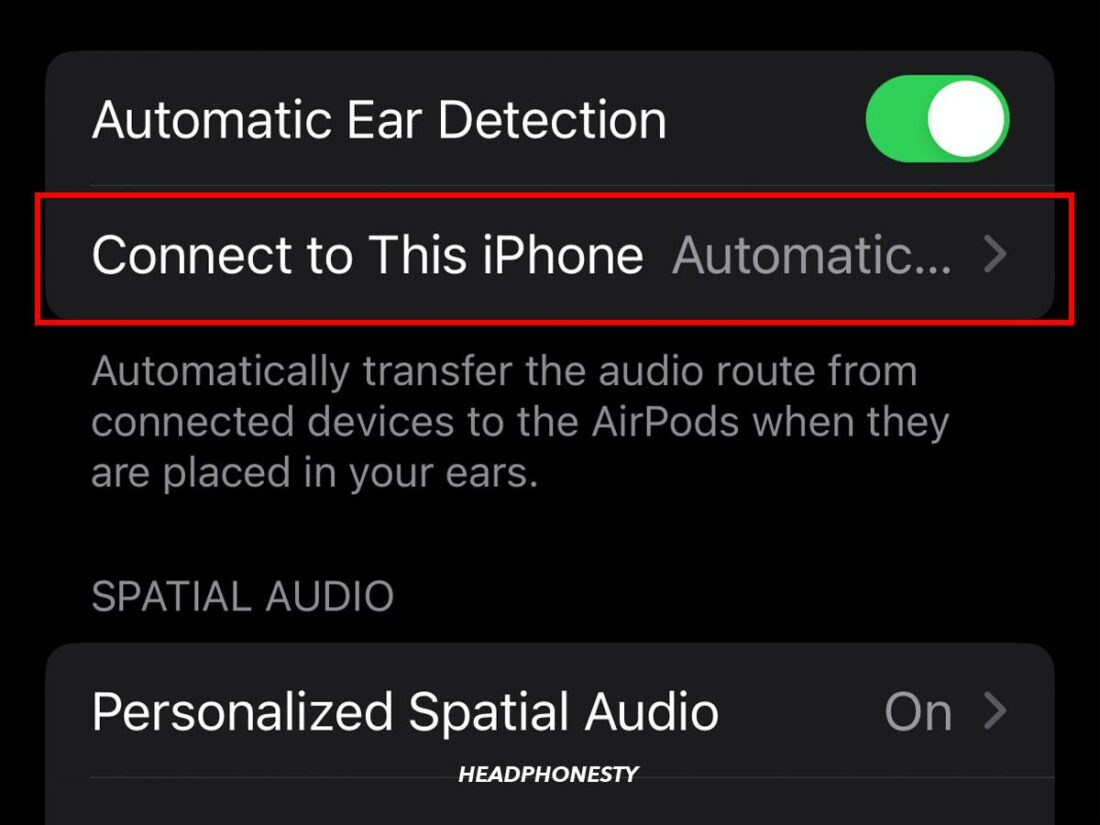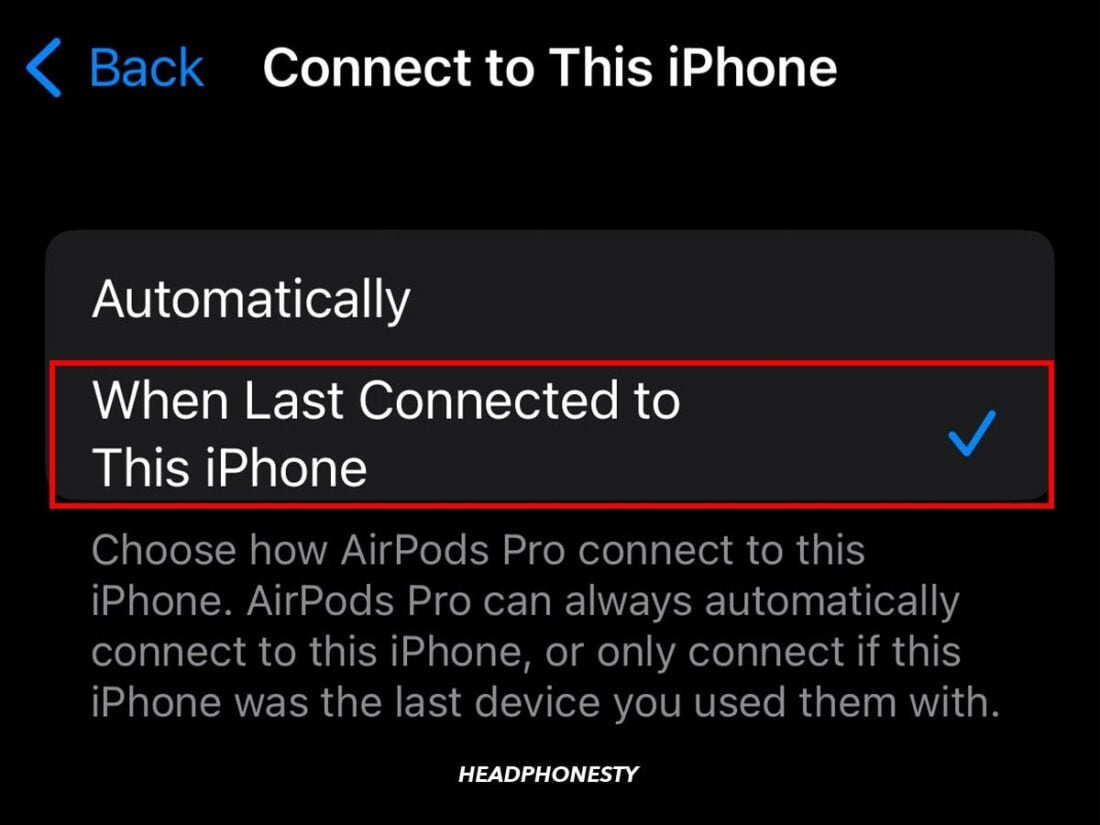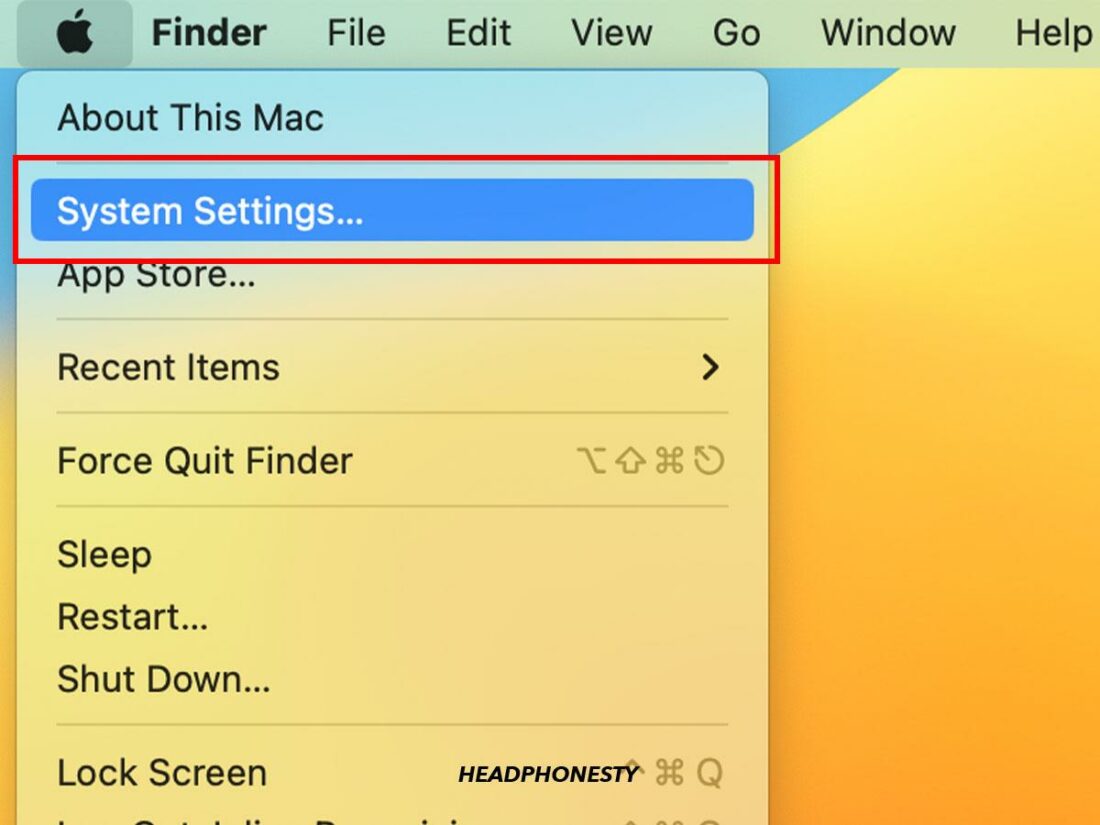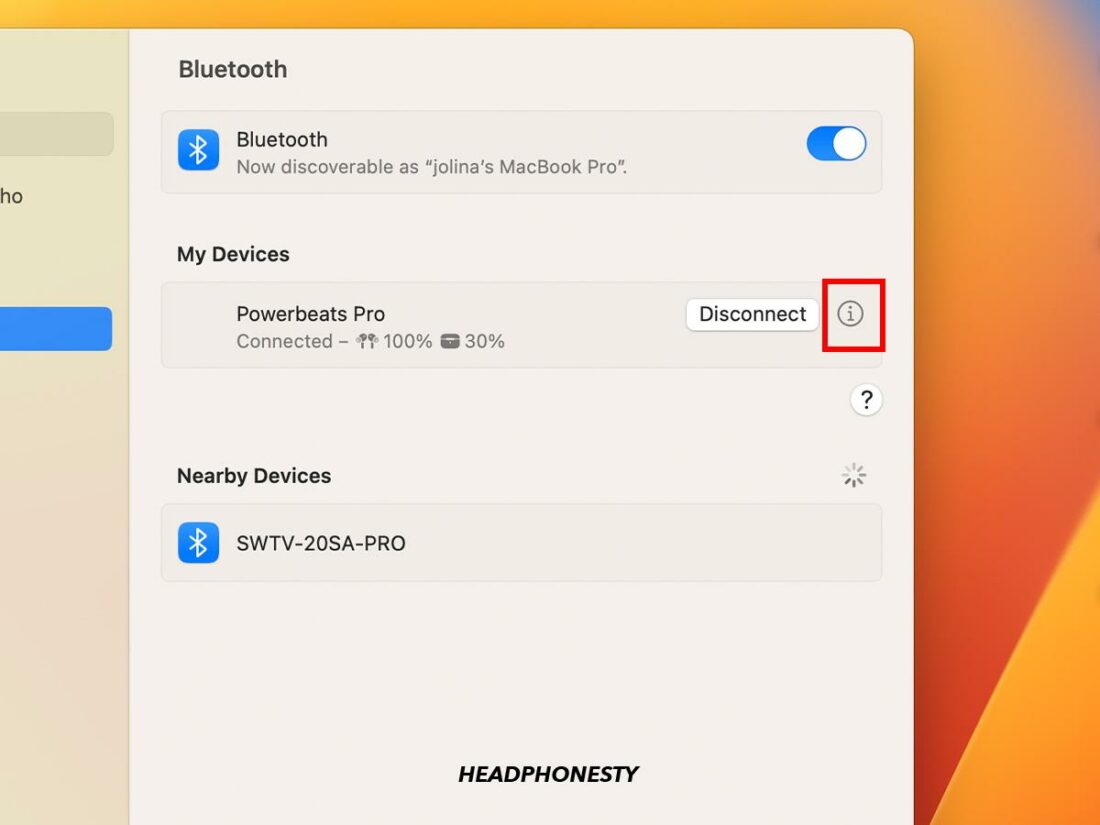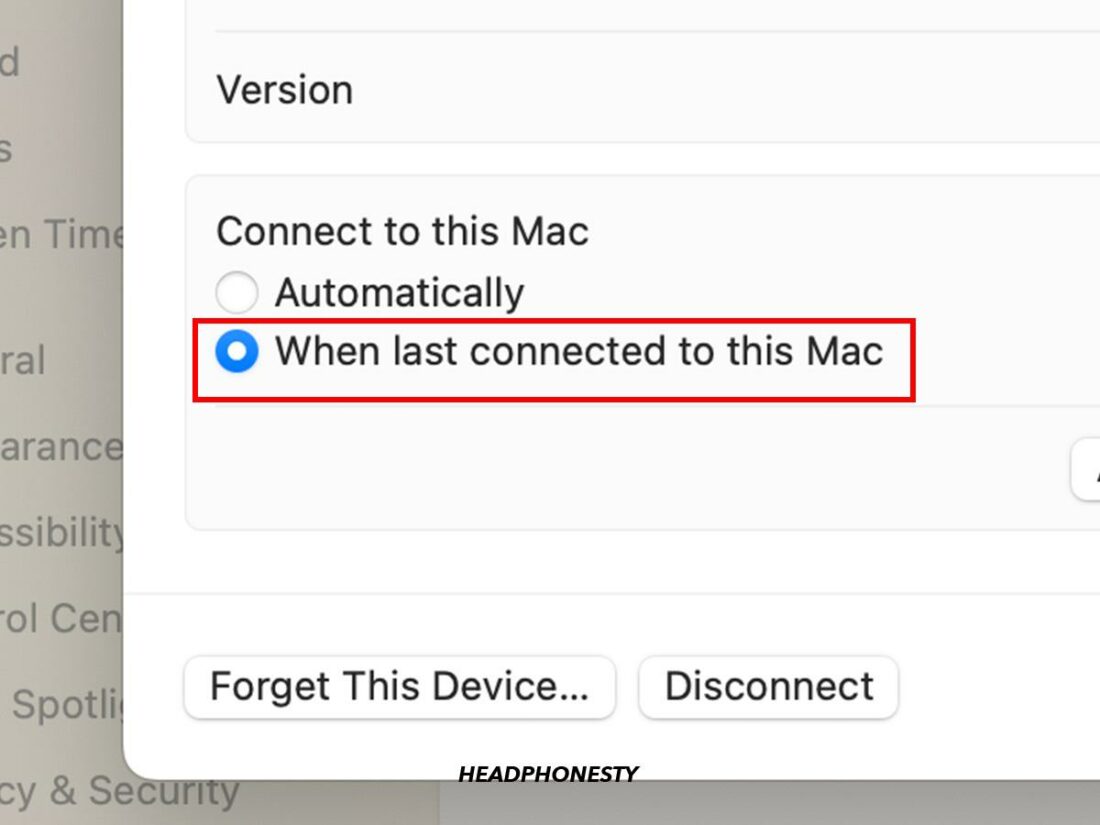When your Powerbeats Pro earbuds won’t play any sound, it can be a frustrating problem to try and fix. Besides, one of the major selling points of the model is ‘wireless that works,’ so when it doesn’t, you might feel let down and annoyed. Even worse, Powerbeats Pro are expensive! The prospect of having to replace them isn’t pleasant for anybody, especially regarding such a basic function of the product. We’ve compiled a list of the top ten easiest fixes to get your Powerbeats Pro working again. Read on, and you’ll be back to your music or podcast in no time!
Check Your Volumes
Mobile phones usually have several different volume sliders. These sliders let you control different sounds on your devices, such as alarms, ringtones, calls, and more. If your earbuds don’t produce sound when your audio is playing, the media volume may be turned down. Here’s how you can check your audio sliders on different devices:
On Android
The exact method for this can vary according to the device manufacturer and the Android version that your device is running. However, the general gist of the steps should remain the same: If you are struggling to make your earbuds loud enough, you should check out our article on how to make AirPods louder on Android.
On iOS
For more information on how to boost your earbuds’ volume, read our article on how to make your AirPods louder.
Set Powerbeats Pro as Default Output Device
If your computer detects and connects to your Powerbeats Pro, but the sound still won’t play, you should try setting the earbuds as the default output device. Doing this will ensure that your device sends the sound to your Powerbeats. Here’s how to set your Powerbeats Pro as the default output device on different devices:
Windows
Check out our article on what to do when Bluetooth headphones are connected but won’t play sound for more information.
Mac
If this method hasn’t fixed your problem, don’t worry! There are plenty more methods to try.
Remove and Reconnect Powerbuds Pro From Your Device
Usually, removing and reconnecting Powerbeats from your device restarts the pairing process. Additionally, this will make your earbuds run their software from the beginning, which can bypass whatever bug might be causing this problem. Here’s how you can remove and reconnect your Powerbeats Pro on different devices:
Android iOS Windows Mac
Android
iOS
Windows
Mac
Hopefully, this fixes your problem. If not, read on!
Restart Your Device
When you restart your device, it turns off all the programs currently running, including the one causing a problem. Further, when the device turns back on, it will start everything afresh. To restart your device, you should:
Android iOS Windows Mac
Android
iOS
Windows
Mac
Did restarting your device work? If not, then the next step could be for you!
Reset Your Powerbeats Pro
Resetting a device will clear its current memory and processes, letting it start again from a clean slate. Usually, this often gets rid of whatever bug is causing the problem. To reset your Powerbeats Pro, you should: For more information on this issue, please read our article on how to reset any Bluetooth headphones.
Update Powerbeats Pro’s Firmware
Updates to a device’s firmware often try to fix bugs that interfere with the user experience. For this reason, updating your Powerbeats Pro might eliminate the glitch causing the problem. Here’s how you can update your Powerbeats’ firmware:
Android
iOS
The Powerbeats Pro will automatically update when the update is released – as long as you have the latest iOS version installed. But in case it doesn’t, restarting your iOS device might help to trigger the update.
Turn Off Automatic Switching
Powerbeats Pro users can switch devices automatically using Automatic Switching. So, you can switch between iPhone, iPad, and Mac without changing the settings. This feature works by making your Powerbeats detect when a device emits sound. They will then connect to this device. However, if Automatic Switching fails, your Powerbeats may play audio from a different device. Here’s how to turn off Automatic Switching on iOS and Mac:
iOS
Mac
Check for Bluetooth Interference
Bluetooth interference is when something disrupts the Bluetooth connection between two devices– in this case, your headphones and your phone or computer. This results in static, sound delays, or connection dropping, which could explain your issue. Some of the causes of Bluetooth interference are:
Lots of WiFi signals Microwaves and fluorescent lights Physical obstructions Devices being out of range Outdated firmware
If your Powerbeats Pro don’t work well in certain situations, it could be because of Bluetooth interference. For example, in the gym, when there are numerous overlapping Bluetooth signals. In this case, try to move away from the location and see if the problem persists.
Drain Powerbeats Pro’s Battery
Some users of Powerbeats Pro have reported that completely draining the battery can fix faulty audio. You will need to drain the charge of both the earbuds and the charging case, then recharge them. This will essentially do the same as turning the Powerbeats off and on again. Here’s how you can drain the charge of your Powerbeats Pro:
If Nothing Works, Consult Apple Support
If you’ve tried everything on this list and nothing has worked, then the problem could be in the electronics of the Powerbeats Pro themselves. Unfortunately, there is nothing you can do about this yourself. To fix internal hardware issues with your Powerbeats, you need to contact Apple Support. You can chat or call a service representative to get help from Apple Support. Chatting can be helpful if you have photographs or screenshots of how the product connects to your device, but if you want a speedier way to communicate, try calling. Before contacting support, it could also be helpful to check if the Apple Warranty still covers your Powerbeats Pro. You can enter the serial number of your Powerbeats into the Apple coverage page, which should display their warranty information.
Conclusion
Hopefully, your Powerbeats Pro are back in your ears, and you’re uninterrupted listening to your music or podcast! Which of our solutions worked for you? Did you figure something out that we missed? Make sure to tell us in the comments below!